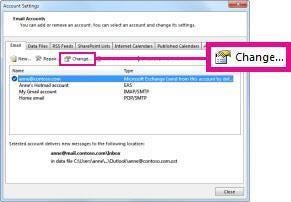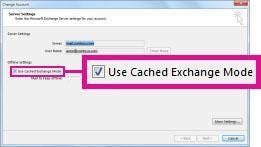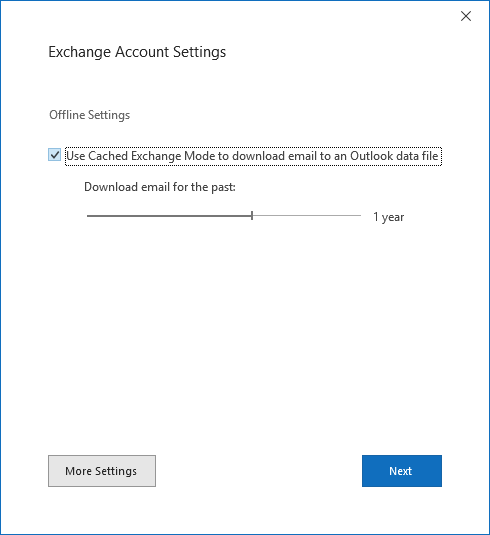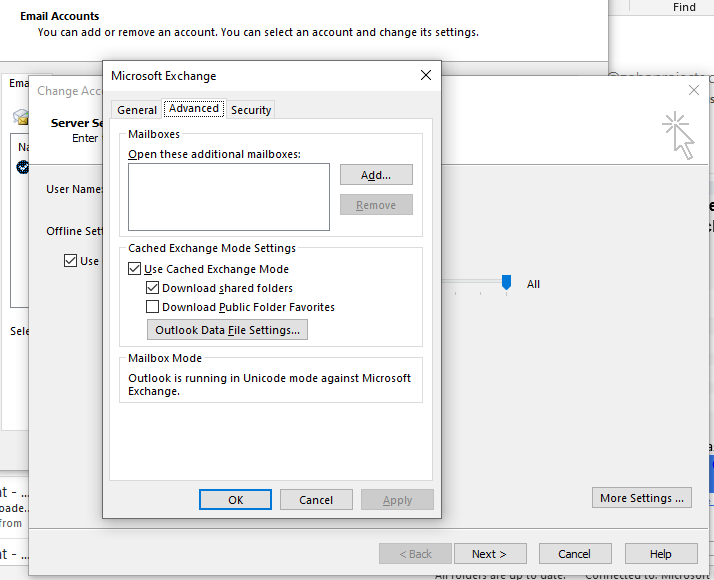Microsoft Outlook has two connectivity modes - Cached Exchange Mode and Online Mode. The Cached Exchange Mode provides users with a seamless offline and online Outlook experience. It stores a copy of the user's mailbox data locally. Once Microsoft Outlook is configured with an Exchange account, the Cached Exchange Mode is enabled by default.
In this mode, an Offline Folder file or OST (Outlook Storage Table) file is created that stores a local copy of the mailbox data. If the user disconnects the network or moves to a place with no internet connection, they can still access the mailbox data and do the changes that are saved in the OST file. As soon as the internet connection is established with Outlook, the changes are synchronized with the server mailbox.
Advantages of Using Cached Exchange Mode in Outlook
Cached Exchange Mode is supported in all MS Outlook versions, i.e., Microsoft Outlook 2007, 2010, 2013, 2016, 2019, and 2021. This feature has multiple advantages, such as:
- Cached Exchange Mode creates a copy of the server mailbox data on the local system in OST file format, allowing offline access to the mailbox data.
- Usually, Outlook requires continuous connection to function properly. But with this mode, it can function offline by using the last available data.
- Under high latency and slow network connection, this mode can function without any error messages.
- In this mode, Outlook stores the Global Address List (GAL) in the OST file. This helps users to find and search recipients while sending emails.
- This mode also downloads the Shared Folders or Public Folders in the OST file.
How to Enable Cached Exchange Mode in Microsoft Outlook?
In Microsoft Outlook 2007 and 2010, the Cached Exchange Mode is set as default once the user adds a Microsoft Office 365 or Exchange account. However, in Microsoft Outlook 2013, 2016, 2019, and 2021, this mode can be enabled or disabled by changing the settings. Here are the steps to enable the Cached Exchange Mode:
- Go to File and tap on Account Settings > Account Settings.
- Then, click on Exchange/ Microsoft 365 Account.
- You'll see an option, named Change. Click on it**.**
- Under Offline Settings, find and check Use Cached Exchange Mode checkbox. This will enable the Cached Exchange Mode.
- In case you're a Microsoft 365 subscriber with semi-annual plans, then go to Exchange Account Settings and check the box Use Cached Exchange Mode to download email to an Outlook data file and adjust the time accordingly.
- Once the settings are changed, exit and restart Microsoft Outlook.
Once the Cached Exchange Mode is activated, a local copy of mailbox data will be downloaded to your system.
Note: If you want to disable the Cached Exchange Mode, then repeat the above steps but disable the "Use Cached Exchange Mode" option.
Enable/Disable Cached Exchange Mode for Shared Folders
You can also control whether the shared folders or public folders will be downloaded in the Cached Exchange Mode. To change the settings, you can follow these steps:
- In your Outlook, click File and then click on Account Settings > Account Settings.
- Click Exchange Account > Change > More Settings.
- Go to the Advanced tab, find Cached Exchange Mode Settings, and then check or uncheck the Download Shared Folders option accordingly.
Why Cached Exchange Mode is not Available?
To enable the Cached Exchange Mode, you must check if this mode exists in your Outlook. It requires an Exchange account in the MS Outlook. You cannot access this feature if you're using, Post Office Protocol 3 (POP3), which uses a simpler way to access mailboxes, and Internet Message Access Protocol (IMAP) which downloads mailboxes on remote servers and downloads the data only when required.
In addition, it might happen that the Exchange Server administrator may have disabled this feature. Moreover, if your device has a Microsoft terminal installed with Windows Server, Cached Exchange Mode will not be available.
Conclusion
When you configure your Exchange or Office 365 account in Outlook, it automatically sets to the Cached Exchange Mode. You also have the option to enable or disable the mode in Outlook after configuring your account. When you enable the Cached Exchange Mode, an OST file is created on your local drive wherein all the mailbox items are saved.
Sometimes, the OST file becomes orphaned or gets damaged due to several reasons. In such situations, you can convert the OST file into PST to restore your inaccessible data. For this, you can use Stellar Converter for OST, a robust OST to PST converter software that not only eases the process but also exports OST data directly to live Exchange or Microsoft Office 365.
In situations where you are unable to access the Cached Exchange Mode in Outlook due to storage related issues, you can use the Outlook Web App (OWA). Through OWA, you can access your Outlook account from any device/platform.