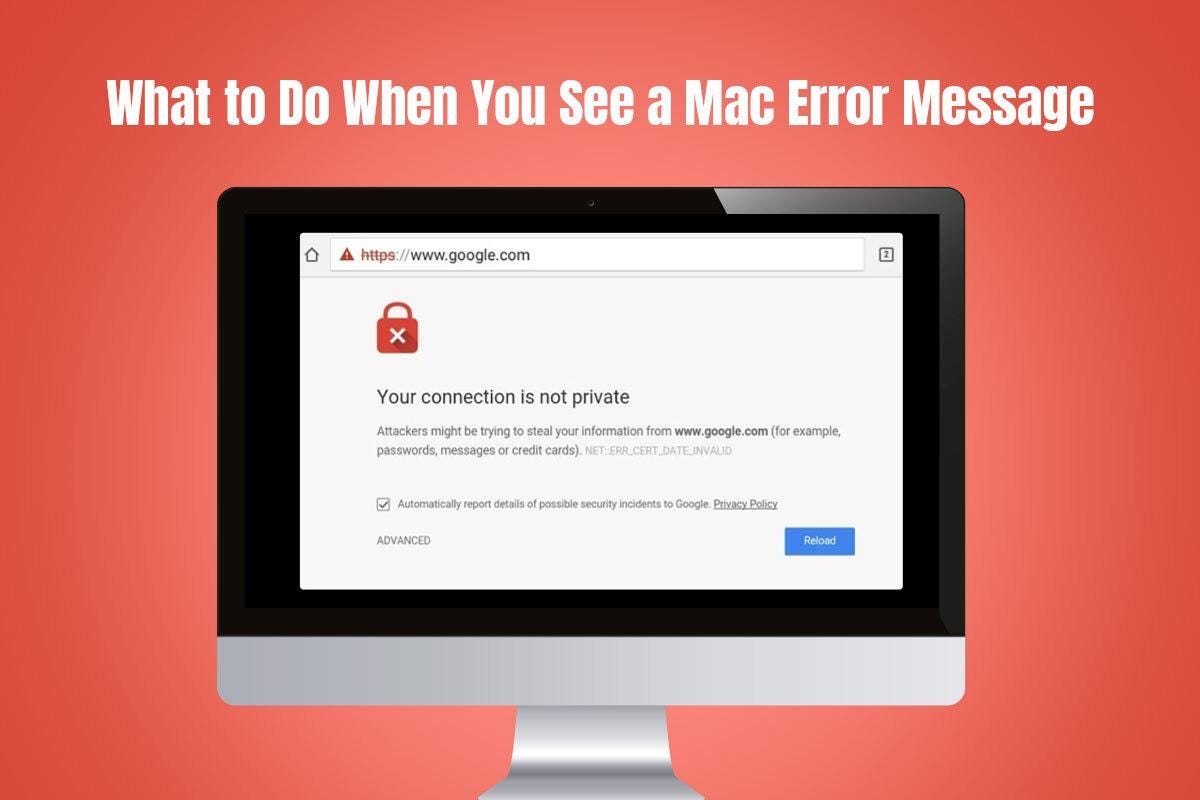Error messages may pop up on your Mac's screen from time to time. No matter how much you pray or cross your fingers, these messages are inevitable. Since no computer is perfect and Mac is no different, albeit better than the rest, something might go wrong. Continue reading to learn the common error messages with troubleshooting tips.
Common Mac Error Messages
- Your disk is almost full - The message means your storage disk doesn't have enough space for new installations and downloads. You have to declutter your Mac's drive to reclaim storage space.
- No mountable file systems - This error message appears when you are unsuccessful in mounting a DMG file. Hence, it cannot access the data stored on it. The error might be caused because of a sudden power failure during the download, a corrupted boot sector of the hard drive, a malware attack on your system, or accidental removal of essential files. No mountable file systems Mac fix is straightforward and doesn't require any special technical skills. Simply re-download DMG. If this doesn't work, reboot your Mac and mount the DMG via the Terminal application.
- Safari Web content quit unexpectedly - This error message has troubled several Mac users and is usually caused due to a bug. Updating the browser solves the problem.
- Mac displays a folder with a question mark - The error appears when you are using an outdated version of the macOS or the version of the app you are using isn't compatible with the macOS version.
- Can't load the Finder error - The error indicates a hardware or software issue on the Mac. Something might be outdated for this error to pop up on the screen. Updating the software, uninstalling a program, or reinstalling macOS typically solves the problem.
Similarly, there is an exhaustive list of Mac error messages that you may see on your screen. It is not possible to list all of them. As an additional tip, remember to copy the error message and paste it on Google or on Apple's Support Forum. Most of the errors Mac users experience are highly discussed online. You will find not only the meaning of the message but also possible workarounds that have worked for other users and may work for you.
General Troubleshooting Tips for Error Messages
No matter what error message you are seeing on your Mac screen, a combination of the following troubleshooting tips will resolve the problem.
Restart an application/file/the entire computer
Have you ever thought the IT guy isn't doing his job because he always asks you to restart your computer? This hack actually works and can easily solve both simple and complicated issues.
If an app is misbehaving, you can force quit and restart the app. If the file is unresponsive, you can close and reopen it. If your system is unresponsive, you can reboot your system.
If the problem is with an external hard drive, you can eject it and then plug it back in. It might be you had a bad connection at first, and replugging it solved the issue.
Hence, before seeking other solutions, you must always restart your Mac. This is a quick and easy solution and gets the work done. Also, do not laugh at the IT guy next time because he is making a lot of sense!
Use the First Aid function
Are the error messages related to hard drives or external drive issues? You can solve them by using the in-built Disk Utility application on your Mac computer. In the Disk Utility app, you will find the First Aid function that repairs problems in a storage unit.
When you run the First Aid function, it will assist in diagnosing the problems and also provide you with a list of possible solutions.
Once the First Aid process is complete, you will see a Disk Utility report. If the report says your disk has been repaired, you can move on.
Keep the system up-to-date
Updating your Mac software is one of the most convenient and efficient ways of dealing with several error messages and codes. Software updates correct several software bugs and maintain compatibility features. Also, the updates come with performance enhancements.
Besides keeping the macOS version updated, you must keep all the apps up-to-date as well. This can be done by going to the App Store. Keeping the apps updated solves incompatibility issues and fixes bugs.
Clear junk files and caches
Most error messages are a direct result of all the junk files and caches stored on your Mac. You must delete all unnecessary files, documents, and system caches. This will help create more storage space and boost your Mac's performance.
The Bottom Line
So, the next time you see an error message on your Mac, do not panic. Try these troubleshooting tricks and see if the issue is solved. If not, contact Apple Support.