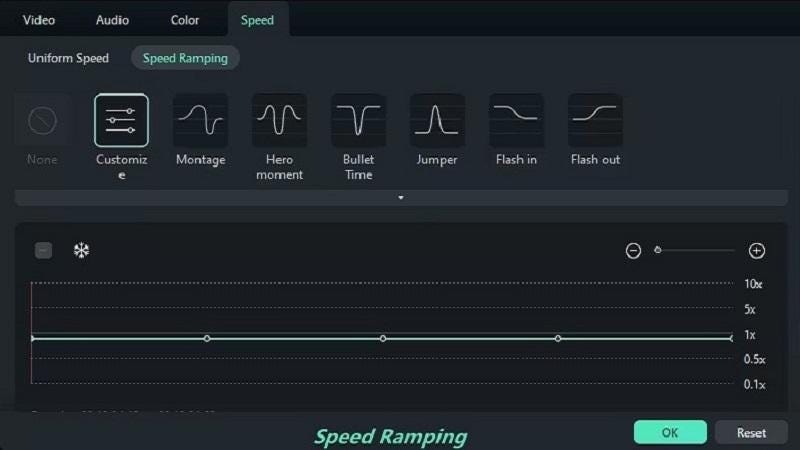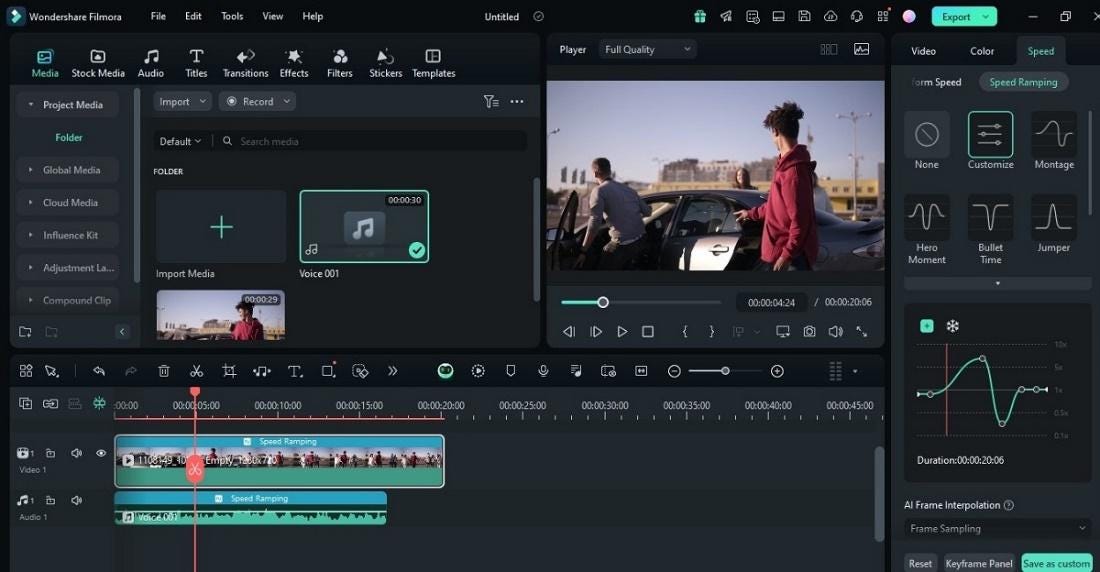Let's be real: video editing is all about keeping your audience hooked. And what's better than adding cool speed ramps to make your videos more dynamic? Speed ramping is one of the video editing tricks out there, and Filmora makes it easy to master. Why? Thought you can't do it fast as a beginner?
In this guide, you'll learn about speed ramping. You'll also discover how beginners like you can easily do it in video editing software like Filmora.
Part 1. Have A Deep Look Into Speed Ramping in Video Editing
Speed ramping in video editing is where the video speed smoothly changes, speeding up or slowing down. Rather than making abrupt changes, it allows for a gradual transition that feels more natural.
This effect makes everything flow naturally.
You've probably seen this effect in action in tons of videos:
- Action Movies: Showcasing slow-motion fight scenes or dramatic car chases.
- Music Videos: Building energy during a song and emphasizing the lyrics.
- Sports Highlights: Emphasizing key plays or athletic achievements.
To create good speed ramps in videos, make sure to record it at a higher frame rate (60 fps to 120 fps or higher). Why? Because a higher frame rate gives you more flexibility for those exciting speed changes.
Why Add Speed Ramp to Your Video?
There are several reasons to create and add a speed ramp effect to a video:
Create Dramatic Effects
Speed up key moments to grab attention, then slow things down for impact.
Control the Pace
Slow down or speed up parts of the video to match the mood or style you want to achieve.
Enhance Storytelling
Add tension, excitement, or emotion by adjusting the speed to match the story you're telling.
Part 2. How Filmora Speed Ramping Works
Wondershare Filmora gives you six speed-ramping presets from which to choose. Want something more custom? You can create your own speed ramp effect, too. Aside from that, the audio quality stays intact, even when the speed changes.
Here's how to do the speed ramp effect with Filmora:
Step 1: Download and install Filmora to your desktop. Launch the software, then sign in to an account.
Step 2: From the Project Media tab on the top left side, import the video file.
Step 3: Click the Speed icon from the toolbar in the editing timeline. Alternatively, Select the video on the timeline, then go to Speed > Speed Ramping tab in the right panel.
Step 4: Select a speed ramp preset you want to apply to the video clip or choose Customize.
Step 5: Adjust the speed keyframes upward (faster) or downward (slower). Click the + icon to add more start and endpoints. Then, click Save as custom if you did not use a speed ramp preset.
Part 3. Example of Speed Ramping Effects in Filmora
Now that you know how to use the Filmora speed ramping feature, you might be wondering whether to create your custom effects or try out some of the built-in presets. If you're only starting, its ready-made templates are a great way to see how speed ramps can instantly enhance your videos. The following are a few popular ones you can use:
Montage
For events like weddings or parties, start at 1x to show the buildup (guests arriving, decorations). This speed ramp effect will gradually increase to 6x during fun moments like dancing or toasts. Then slow to 0.3x for a touching moment (like the couple's first dance) and return to 1x as the party resumes.
Bullet Time
It's when time slows down dramatically, like in action movies. The Bullet Time speed ramp video template also allows for a detailed view of action sequences. You can also use it in scenes like a bullet flying through the air, a character dodging a punch, or a car chase scene.
Hero Moment
Use this speed ramp effect in Filmora to show a dramatic scene where a character achieves a significant victory or goal. It slows down the speed of the video during the climax to highlight the action or emotion.
Jumper
The Jumper effect is where one shot quickly cuts to another. This preset helps create a sense of disorientation, to emphasize a scene change, or to add a comedic element. You can use this speed ramp template in video clips of a character jumping from one location to another or a sudden change in perspective.
Flash In
Apply the Flash In speed ramping effect in travel vlogs to capture adrenaline-filled activities. Start at 5x for fast-paced action, such as riding a zipline or a fast vehicle, then slow down to 1x as the traveler reaches the destination or completes the activity, showcasing the surrounding beauty.
Flash Out
Speed up the end of a shot to create a quick burst of motion. In cooking tutorials, use the Flash Out effect when showing the preparation of a dish. Start at 1x as you explain the steps, then switch to 5x as you quickly chop or mix ingredients.
Part 4. Tricks To Get Good Speed Ramps in Video
To get great speed ramps in videos, there are a few tricks you should keep in mind. Speed ramping can transform your footage, but doing it right makes all the difference. Here are some simple tips you can try out in Filmora.
- Start with the outcome in mind. Think about what you want your final video to feel like. This helps guide the flow and pacing right from the beginning.
- Use a three-part structure. Break your scene into three sections: slow motion to build tension, fast action for excitement, and then back to slow motion for impact. This gives your video a dramatic punch.
- Don't forget about keyframes. Speed ramping relies on these markers to control the speed changes in your clip. Use keyframes at points where you want the speed to shift - this helps keep the transitions smooth.
- Keep your motion consistent between shots. If one clip is super fast and the next is too slow, the flow will feel off. Play and preview as you make the speed ramp effects.
Conclusion
If you're just getting started with speed ramping and want to level up your video editing, having the right software is key. With built-in templates and simple controls for custom effects, creating smooth transitions is easier than you'd expect.
One of the best video editors for speed ramping on Windows and Mac is Filmora. Start small, practice with different speeds, and soon you'll be able to master this technique. Ready? Download the video editing software and share this article with others who might need it.