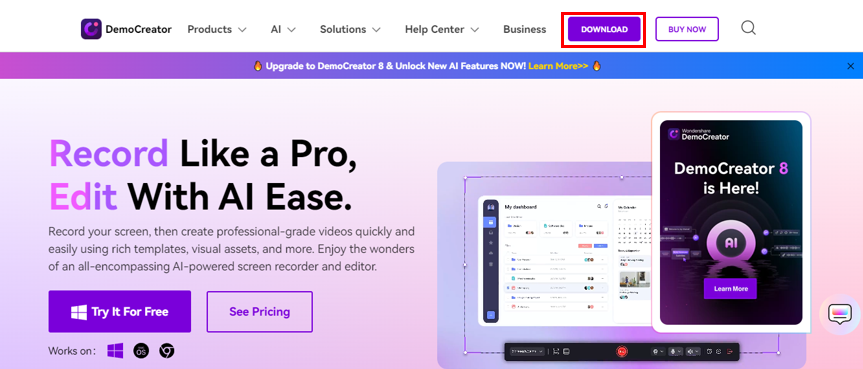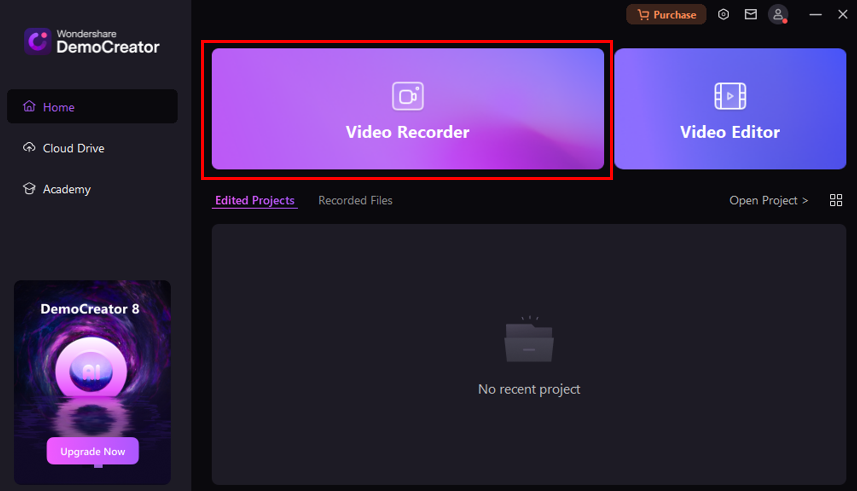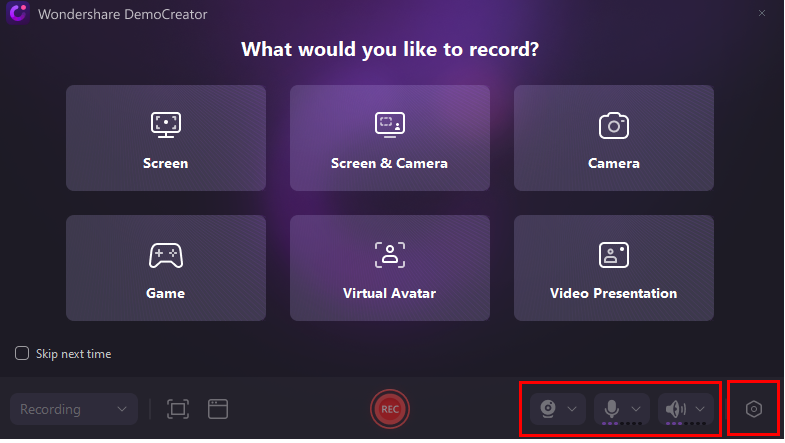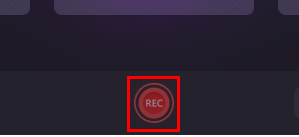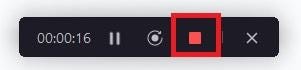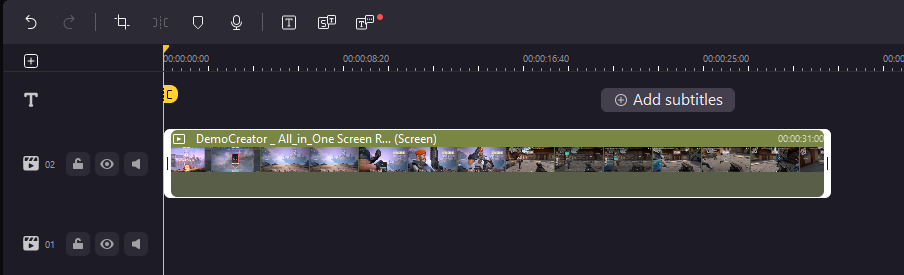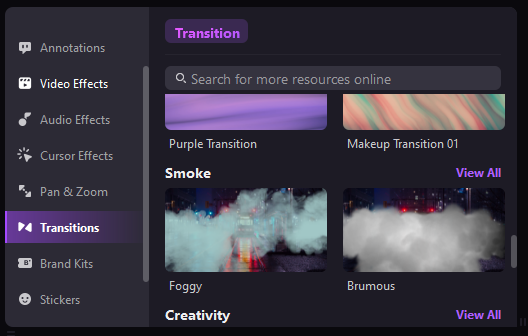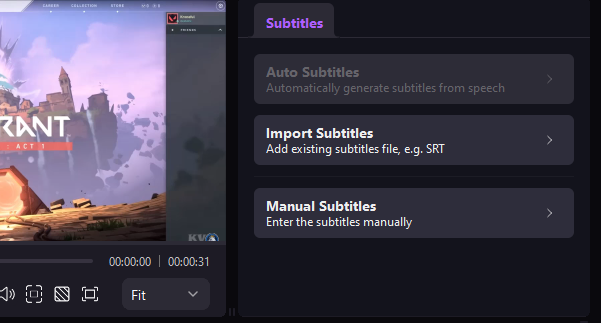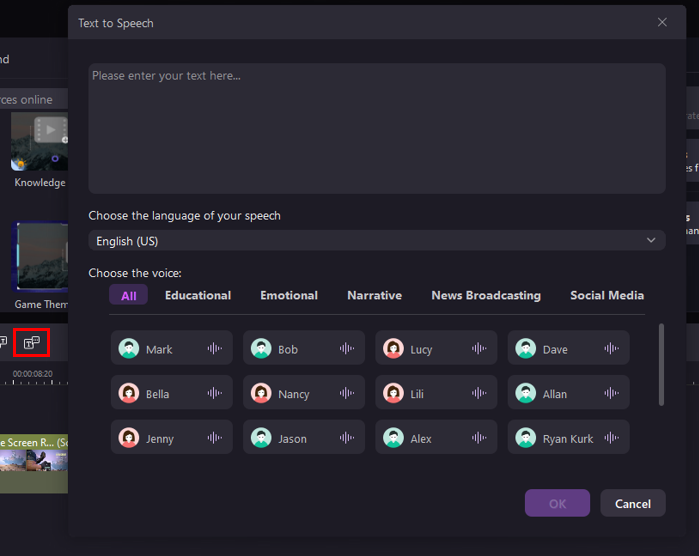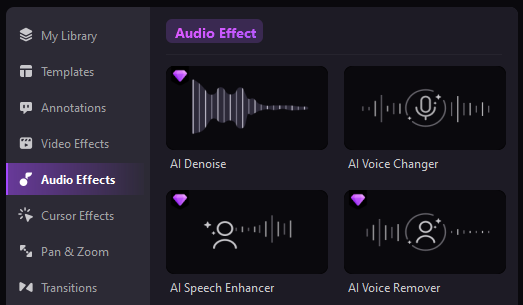These days, recording your gaming is one way to show off your skills. A recorder can be used to share your best experiences, create educational movies, and stream live content that will pique viewers' interest.
The greatest screen recorder for PC gaming is Wondershare DemoCreator. Its numerous features and ease of use make recording your gaming enjoyable and straightforward. DemoCreator may assist you in capturing and sharing your greatest gaming memories, regardless of how long you've been gaming. Let's see how it works!
Part 1: Preparing for Your Recording Session
Before you can start recording your actions, it is important for you to make sure that your gaming environment is optimized. The following are some guidelines to help you get ready:
- Your room should be well-lit if you intend to record your face on camera. You can use natural lighting or ring/lamp lights.
- Ensure the microphone does not pick any background sounds; switch off fans, close windows and let others know that you are recording.
- Check that your webcam, mic and other recording devices are working.
- Test everything before you start recording.
- In order to ensure smooth recording performance, adjust the graphics and resolution of your game. This will improve the viewing experience and reduce lag.
After that, it is time to search for a screen recorder. Wondershare Democreator has features that make it the best at recording your gameplay. Below are some important features that enhance recording quality:
- High-quality Screen Recording. With DemoCreator, you can record your entire screen or a single window or custom region. You can also record in 4K/8K and 120FPS.
- Webcam and Audio Recording. With regards to capturing your gameplay, microphone sounds, and webcam feed, this is simple process.
- Real-time Annotations. Texts, Arrows among others may be included in any particular scene which is considered significant or even gaming mechanics explained by adding real-time annotations.
- Editing Tools. DemoCreator features built-in editing tools that allow you to enhance and refine your recordings. Effects, transitions, and even green screen effects can be added if desired.
- Customize Settings. You can change frame rate, resolution and audio settings according to your requirements. With DemoCreator, there are a lot of choices for you in order to ensure the highest quality recordings.
Now, let's move on to the actual recording process! By setting up your environment and getting familiar with DemoCreator, you'll be ready to capture gameplay videos.
Part 2: Step-by-Step Guide to Using Wondershare DemoCreator
In this section, let us teach you how to record gameplay on PC. Follow these:
Step 1: Downloading and Installing Wondershare DemoCreator.
- Visit the official website of Wondershare DemoCreator and download it. Then open the downloaded directory in order to follow the instructions that are shown on your screen till you complete its installation.
Step 2: Setting up Your Recording Parameters.
- After installation, launch the program. Click the "Video Recorder" button in order to configure your recording options. For instance, screen mode or camera source or virtual avatar or even game mode could be selected for recording here.
- Choose your preferred frame rate (such as 30fps --- 120fps) and resolution under Settings for recording purpose. Higher settings will give better quality but may need more system resources while using microphone and system audio along with webcam feed or not at all is optional too.
Step 3: Starting Your Recording with DemoCreator.
- Click the "REC" button or press the F10 hotkey to begin recording once all parameters are set. Any time during the recording can be paused by using the F9 hotkey so that you can resume it later.
- Press the stop hotkey (usually F10 again) or click on the stop button on the control panel when done. This will automatically save and open up in an editor.
Step 4: Tips for Recording High-Quality Gameplay.
Here are some tips that will surely help you have a high-quality gameplay:
- Make sure your game is running smoothly by closing unnecessary background applications and downgrading game settings as necessary.
- A good quality microphone should be used and try to record in a quiet area. You can use a pop filter to minimize any unwanted noise.
- When capturing your face, ensure you have good lighting to prevent having dark or grainy webcam footage.
- Have some rough plan or script of what you want to address in your gameplay recording session so that your content is both engaging and organized.
- Before starting your main session, just do a short test recording for checking audio levels, video quality, and overall setup.
Part 3: Editing Your Gameplay Recording
Now let's polish it up; make it look professional since you've recorded your gameplay. Wondershare DemoCreator offers various user-friendly editing tools you could use to polish up your video. In this section, we're going to cover some basics of how to edit your gameplay recordings.
- Trimming and Cutting
- Adding Effects, Texts, and Transitions
Using AI for:
- Auto Caption
- AI text-to-speech
- AI Voice Changer
Conclusion
Recording gameplay on your PC is fun with Wondershare DemoCreator. We've covered everything from setting up your environment to editing your videos. It's your turn to capture and share your epic gaming moments. So, get out there, start recording, and show the world what you've got!