
In this article, we will build a Sorting Algorithm Visualizer using Python and Tkinter. Tkinter is a standard GUI library for Python. We will use it to create the user interface of our project. We will visualize Bubble Sort and Merge Sort. But we can implement all the comparison-based sorting algorithms in this project. Wikipedia page on comparison sort.
File Structure of the Project
We will structure our project files at the very beginning. First, we will create a folder and name it Sorting_Visualizer. This will be our project directory. Inside this folder, we will create another folder named algorithms. Then we will create two python files main.py and colors.py. main.py will be our main Python file which we will execute. colors.py will contain some hexadecimal values of colors that we will need.
Inside the algorithm folder, we will create a file __init__.py. This will allow the algorithms folder to act as a Python package. See the documentation on packaging a project. We will create two more Python files inside the algorithms folder, bubbleSort.py and mergeSort.py. In these files, we will implement our sorting algorithms.
So our file structure will be like this…
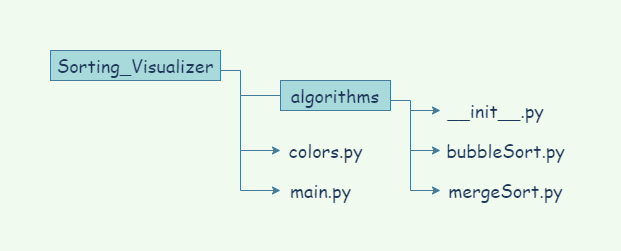
colors.py
In colors.py we will store some hexadecimal values of colors as variables. We will use these colors in our project.
DARK_GRAY = '#65696B'
LIGHT_GRAY = '#C4C5BF'
BLUE = '#0CA8F6'
DARK_BLUE = '#4204CC'
WHITE = '#FFFFFF'
BLACK = '#000000'
RED = '#F22810'
YELLOW = '#F7E806'
PINK = '#F50BED'
LIGHT_GREEN = '#05F50E'
PURPLE = '#BF01FB'
main.py
main.py will be our main executable file that will run our project. We will import all packages and modules in this file. First, we will import some stuff and set up a basic interface.
from tkinter import *
from tkinter import ttk
# We will need random to create array
import random
# Importing colors from colors.py that we made earlier
from colors import *
# Creating a basic window
window = Tk()
window.title("Sorting Algorithms Visualization")
window.maxsize(1000, 700)
window.config(bg = WHITE)
window.mainloop()
Now we will add some variables and functions. We will edit the functions one by one. For now, we will just pass.
from tkinter import *
from tkinter import ttk
import random
from colors import *
# Main window
window = Tk()
window.title("Sorting Algorithms Visualization")
window.maxsize(1000, 700)
window.config(bg = WHITE)
algorithm_name = StringVar()
# algo_list is to select which alforithm we want to use to sort
algo_list = ['Bubble Sort', 'Merge Sort']
speed_name = StringVar()
# speed_list is for selecting sorting speed
speed_list = ['Fast', 'Medium', 'Slow']
# This empty list will be filled with random values every time we generate a new array
data = []
# This function will draw randomly generated list data[] on the canvas as vertical bars
def drawData(data, colorArray):
pass
# This function will generate array with random values every time we hit the generate button
def generate():
pass
# This function will set sorting speed
def set_speed():
pass
# This funciton will trigger a selected algorithm and start sorting
def sort():
pass
### User interface here ###
window.mainloop()
Now we need a few things:
- Two dropdown menus, one to select the algorithm and one to select the sorting speed.
- Two buttons, one to generate the array and one to start sorting.
- A canvas to draw the array.
Let's add some code after the comment ### user interface here ###.
UI_frame = Frame(window, width= 900, height=300, bg=WHITE)
UI_frame.grid(row=0, column=0, padx=10, pady=5)
# dropdown to select sorting algorithm
l1 = Label(UI_frame, text="Algorithm: ", bg=WHITE)
l1.grid(row=0, column=0, padx=10, pady=5, sticky=W)
algo_menu = ttk.Combobox(UI_frame, textvariable=algorithm_name, values=algo_list)
algo_menu.grid(row=0, column=1, padx=5, pady=5)
algo_menu.current(0)
# dropdown to select sorting speed
l2 = Label(UI_frame, text="Sorting Speed: ", bg=WHITE)
l2.grid(row=1, column=0, padx=10, pady=5, sticky=W)
speed_menu = ttk.Combobox(UI_frame, textvariable=speed_name, values=speed_list)
speed_menu.grid(row=1, column=1, padx=5, pady=5)
speed_menu.current(0)
# sort button
b1 = Button(UI_frame, text="Sort", command=sort, bg=LIGHT_GRAY)
b1.grid(row=2, column=1, padx=5, pady=5)
# button for generating array
b3 = Button(UI_frame, text="Generate Array", command=generate, bg=LIGHT_GRAY)
b3.grid(row=2, column=0, padx=5, pady=5)
# canvas to draw our array
canvas = Canvas(window, width=800, height=400, bg=WHITE)
canvas.grid(row=1, column=0, padx=10, pady=5)
Now main.py will look like this…
from tkinter import *
from tkinter import ttk
import random
from colors import *
window = Tk()
window.title("Sorting Algorithms Visualization")
window.maxsize(1000, 700)
window.config(bg = WHITE)
algorithm_name = StringVar()
algo_list = ['Bubble Sort', 'Merge Sort']
speed_name = StringVar()
speed_list = ['Fast', 'Medium', 'Slow']
data = []
# This function will draw randomly generated list data[] on the canvas as vertical bars
def drawData(data, colorArray):
pass
# This function will generate array with random values every time we hit the generate button
def generate():
pass
# This function will set sorting speed
def set_speed():
pass
# This funciton will trigger a selected algorithm and start sorting
def sort():
pass
### User interface here ###
UI_frame = Frame(window, width= 900, height=300, bg=WHITE)
UI_frame.grid(row=0, column=0, padx=10, pady=5)
# dropdown to select sorting algorithm
l1 = Label(UI_frame, text="Algorithm: ", bg=WHITE)
l1.grid(row=0, column=0, padx=10, pady=5, sticky=W)
algo_menu = ttk.Combobox(UI_frame, textvariable=algorithm_name, values=algo_list)
algo_menu.grid(row=0, column=1, padx=5, pady=5)
algo_menu.current(0)
# dropdown to select sorting speed
l2 = Label(UI_frame, text="Sorting Speed: ", bg=WHITE)
l2.grid(row=1, column=0, padx=10, pady=5, sticky=W)
speed_menu = ttk.Combobox(UI_frame, textvariable=speed_name, values=speed_list)
speed_menu.grid(row=1, column=1, padx=5, pady=5)
speed_menu.current(0)
# sort button
b1 = Button(UI_frame, text="Sort", command=sort, bg=LIGHT_GRAY)
b1.grid(row=2, column=1, padx=5, pady=5)
# button for generating array
b3 = Button(UI_frame, text="Generate Array", command=generate, bg=LIGHT_GRAY)
b3.grid(row=2, column=0, padx=5, pady=5)
# canvas to draw our array
canvas = Canvas(window, width=800, height=400, bg=WHITE)
canvas.grid(row=1, column=0, padx=10, pady=5)
window.mainloop()
When we run main.py we will get an output like the following:

Our basic UI is done!
Filling up The Functions
Now it's time to fill up the functions that we left empty before.
Let's start with drawData(). This function will convert the elements of data[] into vertical bars and draw them into the window.
def drawData(data, colorArray):
canvas.delete("all")
canvas_width = 800
canvas_height = 400
x_width = canvas_width / (len(data) + 1)
offset = 4
spacing = 2
normalizedData = [i / max(data) for i in data]
for i, height in enumerate(normalizedData):
x0 = i * x_width + offset + spacing
y0 = canvas_height - height * 390
x1 = (i + 1) * x_width + offset
y1 = canvas_height
canvas.create_rectangle(x0, y0, x1, y1, fill=colorArray[i])
window.update_idletasks()
Next, we will write the generate() function which will create an array with random values with the help of random module. After creating the array we will store them in data[]. Then we will call the drawData() function from this function.
def generate():
global data
data = []
for i in range(0, 100):
random_value = random.randint(1, 150)
data.append(random_value)
drawData(data, [BLUE for x in range(len(data))])
Now the program will create a random array on the window every time we hit the Generate Array button.

Next, it's time to write the set_speed() function. This function will determine how fast or slow we want to see the sorting comparisons.
def set_speed():
if speed_menu.get() == 'Slow':
return 0.3
elif speed_menu.get() == 'Medium':
return 0.1
else:
return 0.001
Next, before we write the sort() function we have to write our sorting algorithms first. Then we will import the algorithms in main.py.
Implementing Bubble Sort
Now we will go back to our algorithms folder. Open bubbleSort.py and write our bubble sort algorithm. We will create a function called bubble_sort().
# We need the time module to create some time difference between each comparison
import time
# Importing colors from colors.py
from colors import *
def bubble_sort(data, drawData, timeTick):
size = len(data)
for i in range(size-1):
for j in range(size-i-1):
if data[j] > data[j+1]:
data[j], data[j+1] = data[j+1], data[j]
drawData(data, [YELLOW if x == j or x == j+1 else BLUE for x in range(len(data))] )
time.sleep(timeTick)
drawData(data, [BLUE for x in range(len(data))])
I followed this tutorial to implement bubble sort.
Implementing Merge Sort
We will implement merge sort similarly we implemented bubble sort. From algorithms folder we will open mergeSort.py and write our merge_sort() function.
import time
from colors import *
def merge(data, start, mid, end, drawData, timeTick):
p = start
q = mid + 1
tempArray = []
for i in range(start, end+1):
if p > mid:
tempArray.append(data[q])
q+=1
elif q > end:
tempArray.append(data[p])
p+=1
elif data[p] < data[q]:
tempArray.append(data[p])
p+=1
else:
tempArray.append(data[q])
q+=1
for p in range(len(tempArray)):
data[start] = tempArray[p]
start += 1
def merge_sort(data, start, end, drawData, timeTick):
if start < end:
mid = int((start + end) / 2)
merge_sort(data, start, mid, drawData, timeTick)
merge_sort(data, mid+1, end, drawData, timeTick)
merge(data, start, mid, end, drawData, timeTick)
drawData(data, [PURPLE if x >= start and x < mid else YELLOW if x == mid
else DARK_BLUE if x > mid and x <=end else BLUE for x in range(len(data))])
time.sleep(timeTick)
drawData(data, [BLUE for x in range(len(data))])
I followed this tutorial to implement merge sort.
Completing what we left behind
Now we will go back to main.py. We will import the algorithms. Then we will complete the sort() function.
To import the algorithms we have to put the following two lines on top of main.py.
from algorithms.bubbleSort import bubble_sort
from algorithms.mergeSort import merge_sort
Next, it's time to complete the sort() function.
def sort():
global data
timeTick = set_speed()
if algo_menu.get() == 'Bubble Sort':
bubble_sort(data, drawData, timeTick)
elif algo_menu.get() == 'Merge Sort':
merge_sort(data, 0, len(data)-1, drawData, timeTick)
Finally main.py is completed! Here is the finalized main.py.
from tkinter import *
from tkinter import ttk
import random
from colors import *
# Importing algorithms
from algorithms.bubbleSort import bubble_sort
from algorithms.mergeSort import merge_sort
# Main window
window = Tk()
window.title("Sorting Algorithms Visualization")
window.maxsize(1000, 700)
window.config(bg = WHITE)
algorithm_name = StringVar()
algo_list = ['Bubble Sort', 'Merge Sort']
speed_name = StringVar()
speed_list = ['Fast', 'Medium', 'Slow']
data = []
# This function will draw randomly generated list data[] on the canvas as vertical bars
def drawData(data, colorArray):
canvas.delete("all")
canvas_width = 800
canvas_height = 400
x_width = canvas_width / (len(data) + 1)
offset = 4
spacing = 2
normalizedData = [i / max(data) for i in data]
for i, height in enumerate(normalizedData):
x0 = i * x_width + offset + spacing
y0 = canvas_height - height * 390
x1 = (i + 1) * x_width + offset
y1 = canvas_height
canvas.create_rectangle(x0, y0, x1, y1, fill=colorArray[i])
window.update_idletasks()
# This function will generate array with random values every time we hit the generate button
def generate():
global data
data = []
for i in range(0, 100):
random_value = random.randint(1, 150)
data.append(random_value)
drawData(data, [BLUE for x in range(len(data))])
# This function will set sorting speed
def set_speed():
if speed_menu.get() == 'Slow':
return 0.3
elif speed_menu.get() == 'Medium':
return 0.1
else:
return 0.001
# This funciton will trigger a selected algorithm and start sorting
def sort():
global data
timeTick = set_speed()
if algo_menu.get() == 'Bubble Sort':
bubble_sort(data, drawData, timeTick)
elif algo_menu.get() == 'Merge Sort':
merge_sort(data, 0, len(data)-1, drawData, timeTick)
### User interface here ###
UI_frame = Frame(window, width= 900, height=300, bg=WHITE)
UI_frame.grid(row=0, column=0, padx=10, pady=5)
# dropdown to select sorting algorithm
l1 = Label(UI_frame, text="Algorithm: ", bg=WHITE)
l1.grid(row=0, column=0, padx=10, pady=5, sticky=W)
algo_menu = ttk.Combobox(UI_frame, textvariable=algorithm_name, values=algo_list)
algo_menu.grid(row=0, column=1, padx=5, pady=5)
algo_menu.current(0)
# dropdown to select sorting speed
l2 = Label(UI_frame, text="Sorting Speed: ", bg=WHITE)
l2.grid(row=1, column=0, padx=10, pady=5, sticky=W)
speed_menu = ttk.Combobox(UI_frame, textvariable=speed_name, values=speed_list)
speed_menu.grid(row=1, column=1, padx=5, pady=5)
speed_menu.current(0)
# sort button
b1 = Button(UI_frame, text="Sort", command=sort, bg=LIGHT_GRAY)
b1.grid(row=2, column=1, padx=5, pady=5)
# button for generating array
b3 = Button(UI_frame, text="Generate Array", command=generate, bg=LIGHT_GRAY)
b3.grid(row=2, column=0, padx=5, pady=5)
# canvas to draw our array
canvas = Canvas(window, width=800, height=400, bg=WHITE)
canvas.grid(row=1, column=0, padx=10, pady=5)
window.mainloop()
Now when we run main.py the sorting will work and we will be able to visualize the algorithms.
Here is a short demo of the project.
Find the Project on GitHub
I implemented seven different sorting algorithms in this project. Here is the GitHub repository of the project.
And there you have it! A fun and cool project to sharpen your Python and algorithms skills. I hope you find the article helpful. Thanks for reading.