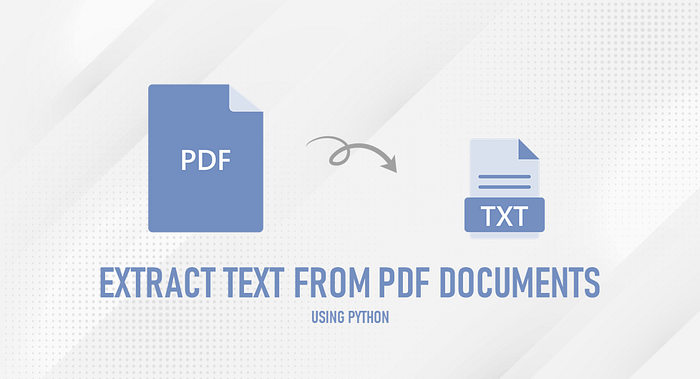
The process of extracting text from PDF documents is essential for a wide range of applications and industries. Extracting text involves retrieving the textual information contained within PDF files, enabling analysis, search, and manipulation. With the help of dedicated libraries and tools, developers can programmatically extract text from PDFs with ease and efficiency.
In this article, I will guide you on extracting text from PDF documents using the Spire.PDF for Python library. You will learn how to extract text from the entire PDF document, as well as from specific pages or even from a defined rectangular area within a page.
- Extract Text from a Particular Page
- Extract Text from a Rectangular Area
- Extract Text from an Entire PDF Document
- Extract Tables from a Page in a PDF Document
Python Library for PDF Text Extraction
Spire.PDF for Python is a professional library that provides comprehensive PDF manipulation capabilities for Python developers. With Spire.PDF, developers can easily create, modify, and extract content from PDF documents using simple and intuitive APIs.
One of the notable features of Spire.PDF is its support for extracting text from searchable PDF documents. Searchable PDFs are PDF files that contain embedded text information, making it easier to search for and extract text from them programmatically. This feature is particularly useful when you need to extract specific information or perform text analysis from PDF documents.
The library can be installed from Pypi using the following pip command.
pip install Spire.PDF
Extract Text from a Particular Page with Python
Spire.PDF provides the PdfTextExtractor class to extract text from specific pages of a PDF document, along with the PdfTextExtractionOptions for customizing the extraction process. The options offered include extracting all text from a page, extracting text from a specified rectangular area, and more.
To extract text from a particular PDF page, follow these steps:
- Import the necessary modules.
- Create a PdfDocument object.
- Load a PDF document from a given file path.
- Get a specific page from the document.
- Create a PdfTextExtractor object for the selected page.
- Create a PdfTextExtractOptions object to define the extraction options.
- Set the IsExtractAllText property of the extractOptions object to True to extract all text from the page.
- Extract the text from the page using the ExtractText() method of the textExtractor object, passing the extractOptions object as a parameter.
- Write the extracted text to a text file named “TextOfPageSix.txt” in the “output” directory.
from spire.pdf.common import *
from spire.pdf import *
# Create a PdfDocument object
doc = PdfDocument()
# Load a PDF document
doc.LoadFromFile("C:\\Users\\Administrator\\Desktop\\privacy policy.pdf")
# Get a specific page
page = doc.Pages[5]
# Create a PdfTextExtractor object
textExtractor = PdfTextExtractor(page)
# Create a PdfTextExtractOptions object
extractOptions = PdfTextExtractOptions()
# Set IsExtractAllText to Ture
extractOptions.IsExtractAllText = True
# Extract text from the page keeping white spaces
text = textExtractor.ExtractText(extractOptions)
# Write text to a txt file
with open('output/TextOfPageSix.txt', 'w') as file:
lines = text.split("\n")
for line in lines:
if line != '':
file.write(line)
doc.Close()
Figure 1. Extract Text from a Specified PDF Page:

Note: The library has a limitation where it can only extract text from the first 10 pages of a PDF document. Additionally, the generated text files contain a line stating “Evaluation Warning: The document was created with Spire.PDF for Python.” To remove these restrictions, you have the option to obtain a 30-day trial license from the vendor.
Extract Text from a Rectangular Area with Python
To define a rectangular area on a page for text extraction, you can utilize the ExtractArea property of a PdfTextExtractOptions object. Then, pass the PdfTextExtractOptions object as a parameter when calling the PdfTextExtractor. ExtractText() method.
The following steps outline the process of extracting text from a rectangular area of a PDF page.
- Import the necessary modules.
- Create a PdfDocument object.
- Load a PDF document.
- Get a specific page.
- Create a PdfTextExtractor object for the selected page.
- Create a PdfTextExtractOptions object to define the extraction options.
- Specify the dimensions of the rectangular are through the ExtractArea property of the extractOptions object.
- Extracts text from the specified rectangular area using the ExtractText() method and the provided extractOptions .
- Write the extracted text to a text file named “TextOfRectangleArea.txt”.
from spire.pdf.common import *
from spire.pdf import *
# Create a PdfDocument object
doc = PdfDocument()
# Load a PDF document
doc.LoadFromFile("C:\\Users\\Administrator\\Desktop\\privacy policy.pdf")
# Get a specific page
page = doc.Pages[5]
# Create a PdfTextExtractor object
textExtractor = PdfTextExtractor(page)
# Create a PdfTextExtractOptions object
extractOptions = PdfTextExtractOptions()
# Specify the dimensions of the rectangular area
extractOptions.ExtractArea = RectangleF(0.0, 210.0, page.Size.Width, 210.0 + 60.0)
# Extract text from the page keeping white spaces
text = textExtractor.ExtractText(extractOptions)
# Write text to a txt file
with open('output/TextOfRectangleArea.txt', 'w') as file:
lines = text.split("\n")
for line in lines:
if line != '':
file.write(line)
doc.Close()
Figure 2. Extract Text from a Rectangular Area:
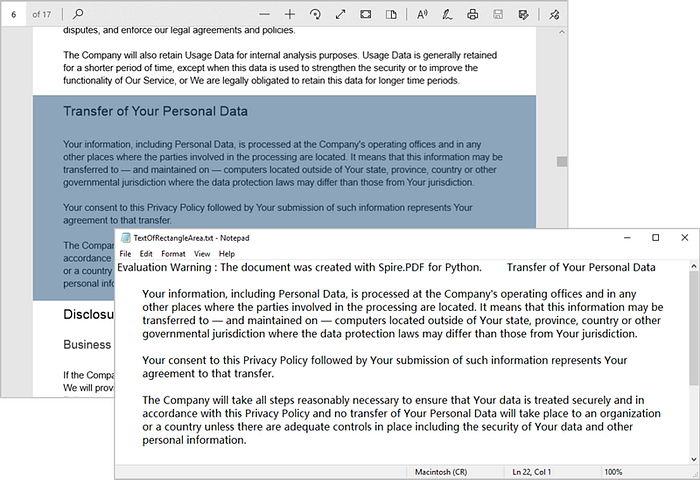
Extract Text from an Entire PDF Document
The initial part of the code illustrates the process of extracting text from a single page. However, to extract text from an entire PDF document, we can extend the functionality by iterating through the pages in the document and sequentially retrieving the text from each page.
from spire.pdf.common import *
from spire.pdf import *
# Create a PdfDocument object
doc = PdfDocument()
# Load a PDF document
doc.LoadFromFile("C:/Users/Administrator/Desktop/privacy policy.pdf")
# Iterate through the pages in the document
for i in range(doc.Pages.Count):
# Get a specific page
page = doc.Pages[i]
# Create a PdfTextExtractor object
textExtractor = PdfTextExtractor(page)
# Create a PdfTextExtractOptions object
extractOptions = PdfTextExtractOptions()
# Set IsExtractAllText to Ture
extractOptions.IsExtractAllText = True
# Extract text from the page keeping white spaces
text = textExtractor.ExtractText(extractOptions)
# Write text to a txt file
with open('output/TextOfPage-{}.txt'.format(i + 1), 'w') as file:
lines = text.split("\n")
for line in lines:
if line != '':
file.write(line)
doc.Close()
Extract Tables from a Page in a PDF Document
Spire.PDF for Python offers thePdfTableExtractor.ExtractTable(pageIndex) function to extract tables from a searchable PDF document. Once the tables have been extracted, you can iterate through the rows and columns of each table and then access the text content of individual table cells using the PdfTable.GetText(rowIndex, columnIndex) method.
from spire.pdf.common import *
from spire.pdf import *
# Create a PdfDocument object
doc = PdfDocument()
# Load a PDF file
doc.LoadFromFile("C:\\Users\\Administrator\\Desktop\\Tables.pdf")
# Create a list to store the extracted data
builder = []
# Create a PdfTableExtractor object
extractor = PdfTableExtractor(doc)
# Extract tables from a specific page (page index starts from 0)
tableList = extractor.ExtractTable(0)
print(len(tableList))
# Determine if the table list is not empty
if tableList is not None and len(tableList) > 0:
# Loop through the tables in the list
for table in tableList:
# Get row number and column number of a certain table
row = table.GetRowCount()
column = table.GetColumnCount()
# Loop through the row and column
for i in range(row):
for j in range(column):
# Get text from the specific cell
text = table.GetText(i, j)
# Add the text to the list
builder.append(text + " ")
builder.append("\n")
builder.append("\n")
# Write the content of the list into a text file
with open("output/Tables.txt", "w", encoding="utf-8") as file:
file.write("".join(builder))
Figure 3. Extract tables from a PDF page:
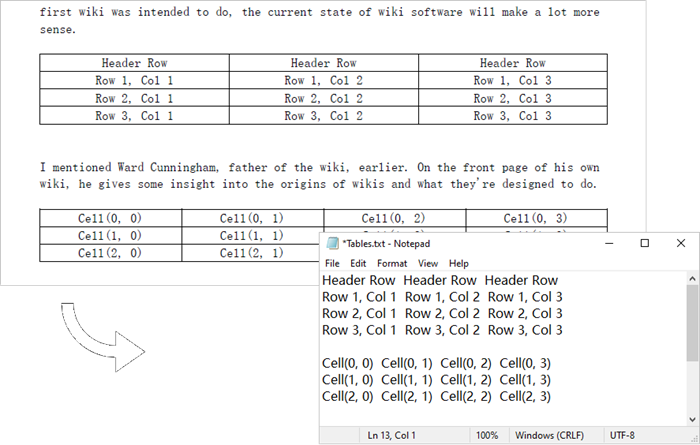
Conclusion
In this blog post, we have explored the process of extracting text from a PDF document using Python. We learned how to extract text from a specific page, extract text from a rectangular area of a page, and extract text from the entire document.
Additionally, Spire.PDF for Python, an advanced PDF library, provides support for extracting various other elements such as images and attachments from PDFs. If you’re interested in exploring these functionalities, I encourage you to install it and give it a try.