CI/CD is an approach that increases the frequency of application distribution by introducing automation at the application development stage.
The main concepts related to the CI/CD approach are continuous integration, continuous distribution, and continuous deployment. The CI/CD represents a solution to the problems posed by the integration of new code segments for development and operations teams (the so-called “integration hell”).
Specifically, the CI/CD ensures continuous automation and monitoring throughout the application lifecycle, from the integration and testing phases to distribution and deployment. Together, these practices are often referred to as the CI/CD pipeline, and they rely on agile collaboration between development and operations teams.
In this tutorial, we will create a small SpringBoot application then will create a full CI/CD pipeline using GitHub Actions and AWS BeanStalk 🔥.
Let’s start the application building 🏗️
Our application will have the following scenarios :
- Get random nations
- Get random currencies
- Get application version
- health check
We will generate our project using the Spring Initializr.
In our case, we need the Spring web dependency only.
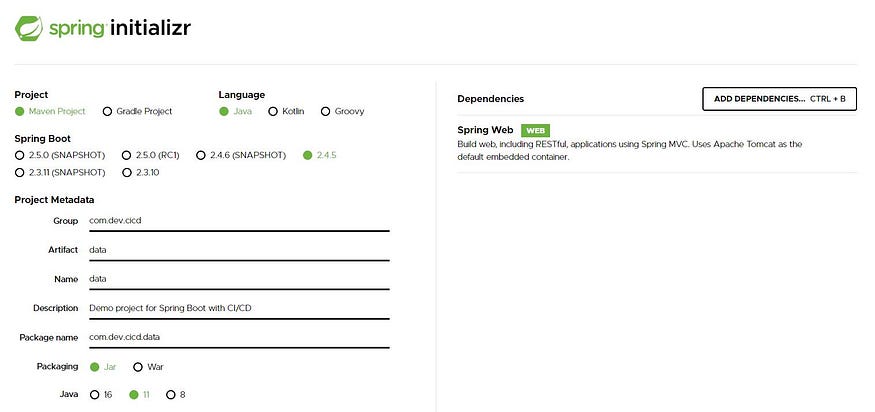
After generating the project, add it to your favorite IDE 😎.
I will use the Java Faker library to get random data, so we need to add the following dependency to our pom file.
<dependency>
<groupId>com.github.javafaker</groupId>
<artifactId>javafaker</artifactId>
<version>1.0.2</version>
</dependency>
Now let’s create our DataController class:
@RestController
public class DataController {
@GetMapping("/")
public String healthCheck() {
return "HEALTH CHECK OK!";
}
@GetMapping("/version")
public String version() {
return "The actual version is 1.0.0";
}
@GetMapping("/nations")
public JsonNode getRandomNations() {
var objectMapper = new ObjectMapper();
var faker = new Faker(new Locale("en-US"));
var nations = objectMapper.createArrayNode();
for (var i = 0; i < 10; i++) {
var nation = faker.nation();
nations.add(objectMapper.createObjectNode()
.put("nationality", nation.nationality())
.put("capitalCity", nation.capitalCity())
.put("flag", nation.flag())
.put("language", nation.language()));
}
return nations;
}
@GetMapping("/currencies")
public JsonNode getRandomCurrencies() {
var objectMapper = new ObjectMapper();
var faker = new Faker(new Locale("en-US"));
var currencies = objectMapper.createArrayNode();
for (var i = 0; i < 20; i++) {
var currency = faker.currency();
currencies.add(objectMapper.createObjectNode()
.put("name", currency.name())
.put("code", currency.code()));
}
return currencies;
}
}
Now, we have finished building the application, we can start it and check if everything is ok 👌.

Our application is ready to use 😁. I’m going to use Postman to test it🔥.
Get random nations :
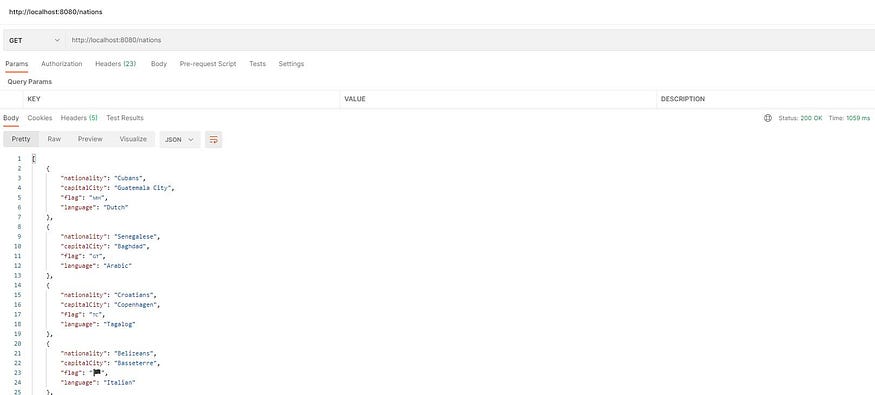
Get random currencies :
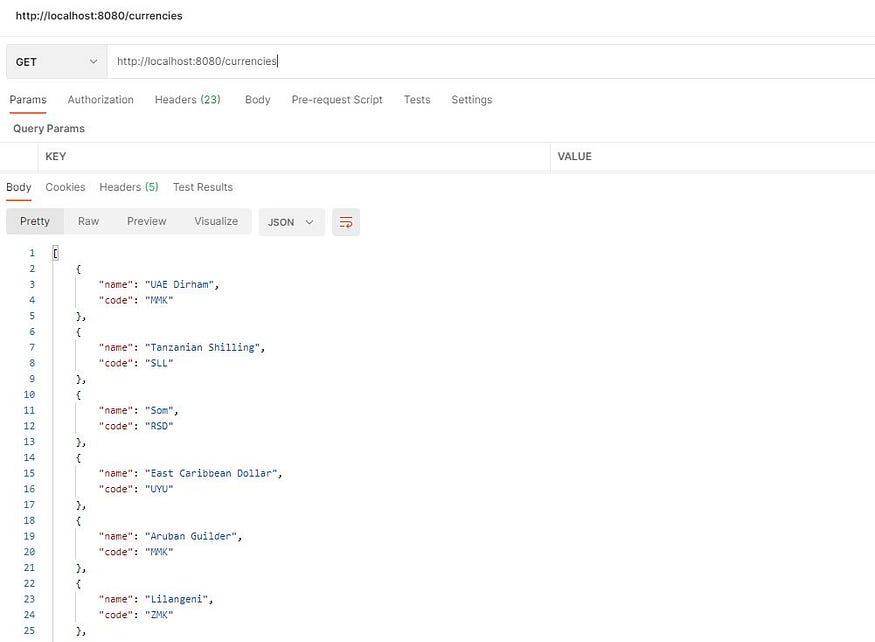
Get application version :

health check :

Now let’s add unit tests to our RestController:
@SpringBootTest
class DataControllerTest {
@Autowired
DataController dataController;
@Test
void health() {
assertEquals( "HEALTH CHECK OK!", dataController.healthCheck());
}
@Test
void version() {
assertEquals( "The actual version is 1.0.0", dataController.version());
}
@Test
void nationsLength() {
Integer nationsLength = dataController.getRandomNations().size();
assertEquals(10, nationsLength);
}
@Test
void currenciesLength() {
Integer currenciesLength = dataController.getRandomCurrencies().size();
assertEquals(20, currenciesLength);
}
}
Cool, now we have a well-tested SpringBoot application, ready to deploy 👌. So let’s start creating the CI/CD pipeline.
In this tutorial, we are going to use GitHub actions to create our pipeline 🔥.
GitHub actions is a tool to automate your workflow from code to production.
GitHub Actions makes it easy to automate all your software workflows, now with world-class CI/CD. Build, test, and deploy your code right from GitHub. Make code reviews, branch management, and issue triaging work the way you want.
First, we need to create the .github/workflows/build.yml file.
#Workflow name
name: CI/CD Pipeline
on:
#Manually trigger workflow runs
workflow_dispatch:
#Trigger the workflow on push from the main branch
push:
branches:
- main
jobs:
#Test's job
tests:
name: Unit tests
#Run on Ubuntu using the latest version
runs-on: ubuntu-latest
#Job's steps
steps:
#Check-out your repository under $GITHUB_WORKSPACE, so your workflow can access it
- uses: actions/checkout@v1
#Set up JDK 11
- name: Set up JDK
uses: actions/setup-java@v1
with:
java-version: '11'
#Set up Maven cache
- name: Cache Maven packages
#This action allows caching dependencies and build outputs to improve workflow execution time.
uses: actions/cache@v1
with:
path: ~/.m2
key: ${{ runner.os }}-m2-${{ hashFiles('**/pom.xml') }}
restore-keys: ${{ runner.os }}-m2
#Run Tests
- name: Run Tests
run: mvn -B test
In the above file, we have a pipeline called CI/CD Pipeline, it will be triggered manually or when it detects a push on the main branch.
This pipeline contains a single job called testswith a name label Unit tests, this job contains several steps. First, it will set up the JDK 11 then it will set up the maven cache and finally it will run the application tests.
Now let’s test our pipeline and see what will happen.
I’ll push the build.yml file and the workflow will be executed automatically.
Now go to your Github repository and click on Actions. You will find the pipeline’s status and the steps logs.
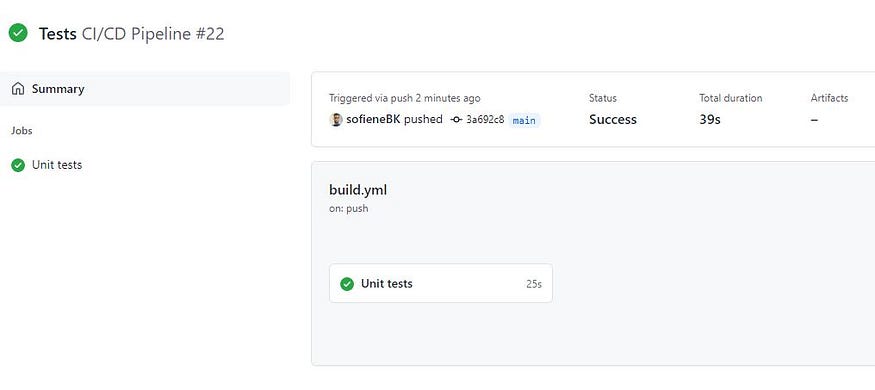
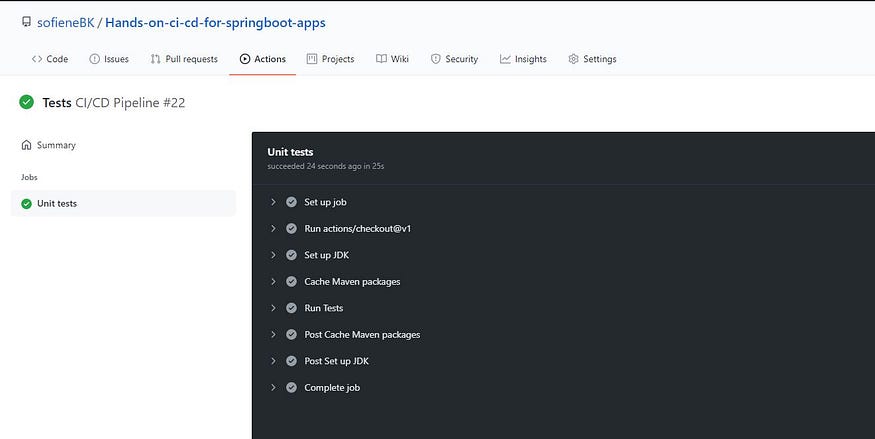
Cool, everything works fine 💪.
You can also run the pipeline manually at any time 😉.
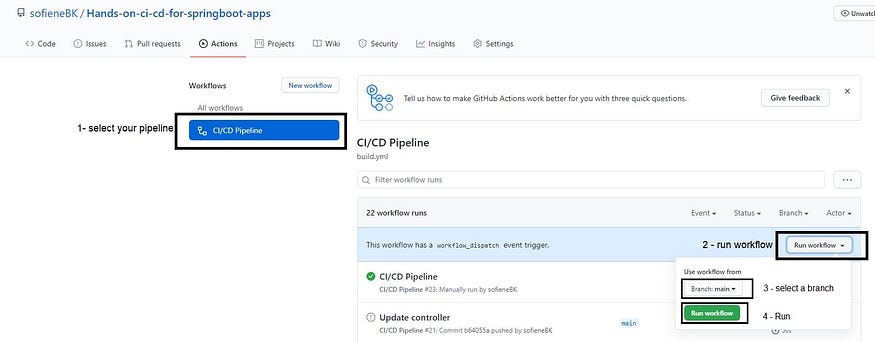
Manually running workflow steps
Now let’s move on to the next step in which we add sonar analysis to our pipeline 😎.
In this tutorial, we will use SonarCloud.
SonarCloud is the leading online service to catch Bugs and Security Vulnerabilities in your code repositories.
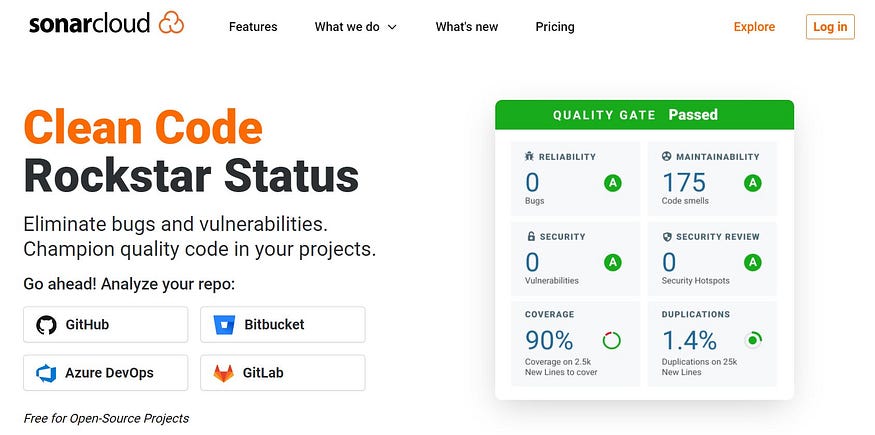
Click the login button, then use Github.
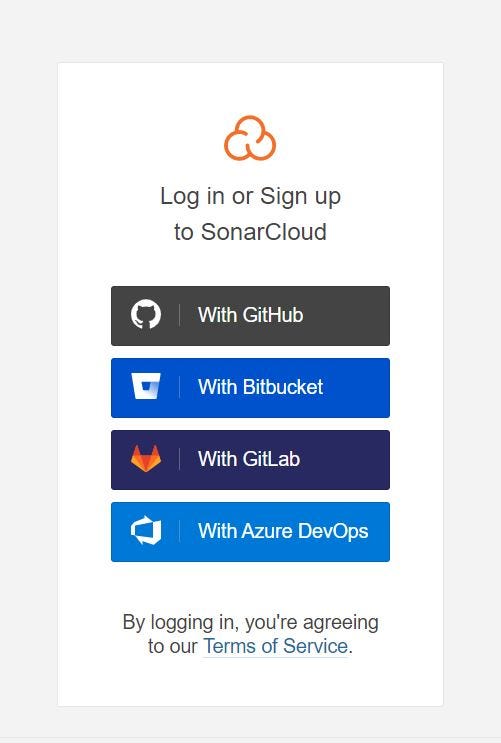
At the first time, Github will ask you to grant permission to SonarCloud, then will ask you to create an organization

Next, you will be asked to choose the repository access, either you give access to all repositories or you select a specific repository.
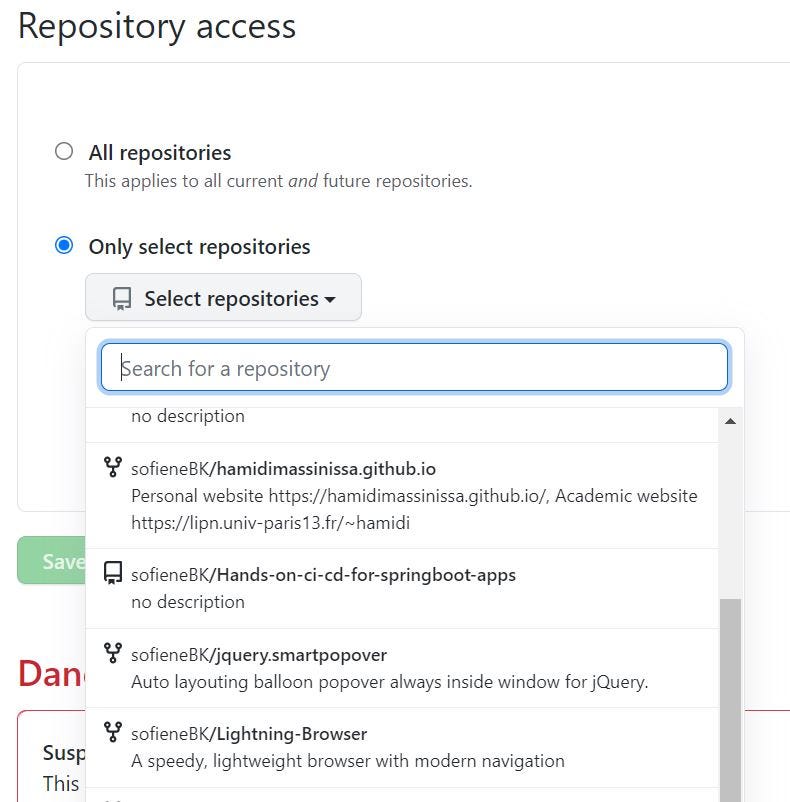
Then the repository will be imported to SonarCloud.

We choose our repository then start the setup 😄.
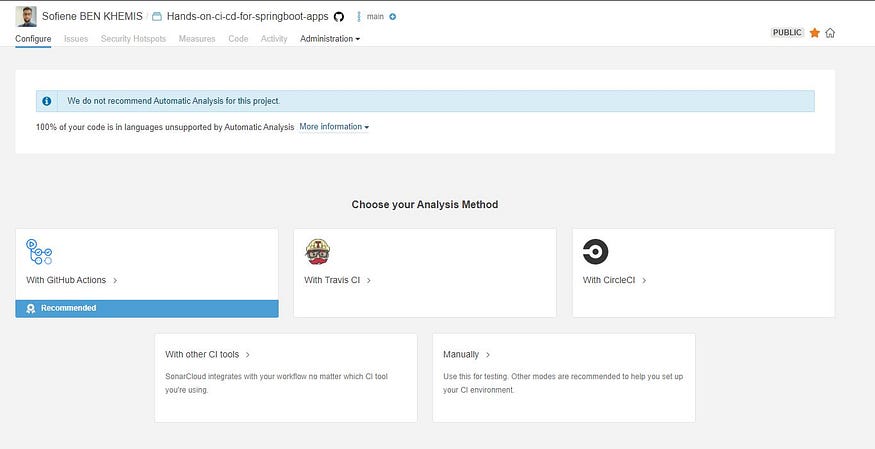
Now, we select the Analysis Method, in our case, it will be using Github Actions 😎.
Now SonarCloud gives us a SONAR_TOKEN that must be added to our repository secrets.
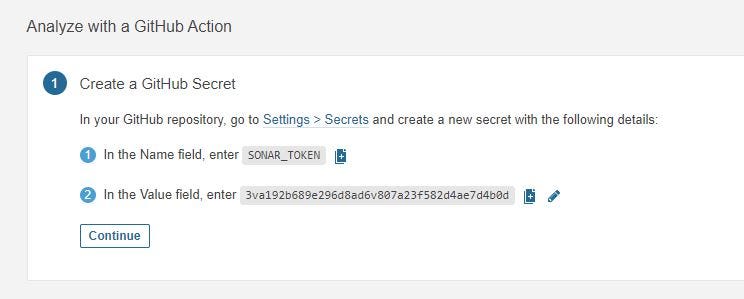
Once done, we move to the next step. SonarCloud will give us properties and configurations for the pipeline.
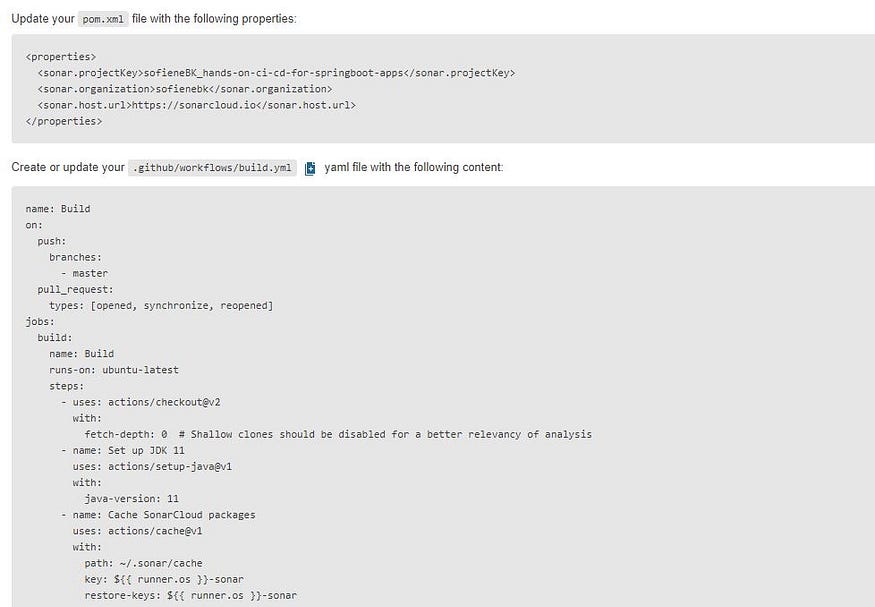
Suggested configuration for the GitHub workflow
I will adapt this configuration according to our needs 😎.
in the build.yml file we will add a new job called sonar .
#Sonar's Job
sonar:
#Depends on test's job
needs: tests
name: SonarCloud analysis
#Run on Ubuntu using the latest version
runs-on: ubuntu-latest
#Job's steps
steps:
#Check-out your repository under $GITHUB_WORKSPACE, so your workflow can access it
- uses: actions/checkout@v1
#Set up JDK 11
- name: Set up JDK
uses: actions/setup-java@v1
with:
java-version: '11'
#Set up SonarCloud cache
- name: Cache SonarCloud packages
#This action allows caching dependencies and build outputs to improve workflow execution time.
uses: actions/cache@v1
with:
path: ~/.sonar/cache
key: ${{ runner.os }}-sonar
restore-keys: ${{ runner.os }}-sonar
#Set up Maven cache
- name: Cache Maven packages
#This action allows caching dependencies and build outputs to improve workflow execution time.
uses: actions/cache@v1
with:
path: ~/.m2
key: ${{ runner.os }}-m2-${{ hashFiles('**/pom.xml') }}
restore-keys: ${{ runner.os }}-m2
#Analyze project with SonarCloud
- name: Analyze with SonarCloud
run: mvn -B verify sonar:sonar -Dsonar.projectKey=sofieneBK_Hands-on-ci-cd-for-springboot-apps -Dsonar.organization=sofienebk -Dsonar.host.url=https://sonarcloud.io -Dsonar.login=$SONAR_TOKEN
env:
GITHUB_TOKEN: ${{ secrets.GITHUB_TOKEN }}
SONAR_TOKEN: ${{ secrets.SONAR_TOKEN }}
As you can see thesonarjob depend on the testsjob, which means once the testsjob fail thesonarjob will not be executed.
For the sonar properties, I decided to pass them as parameters in themvn -B verify command.
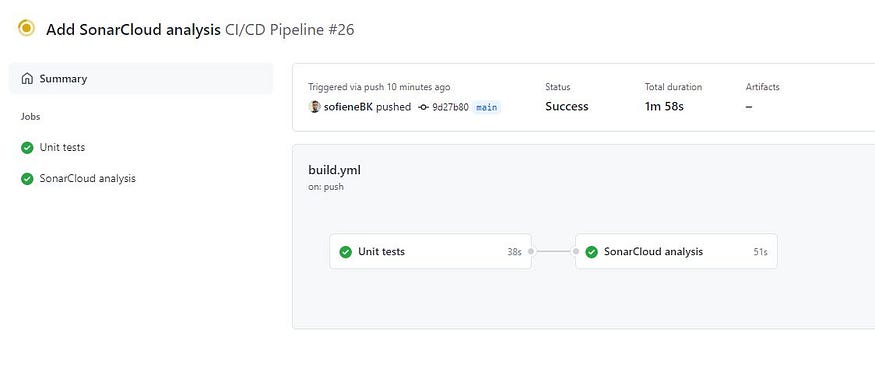
Now that everything looks good, let’s take a look at SonarCloud to see what happened.
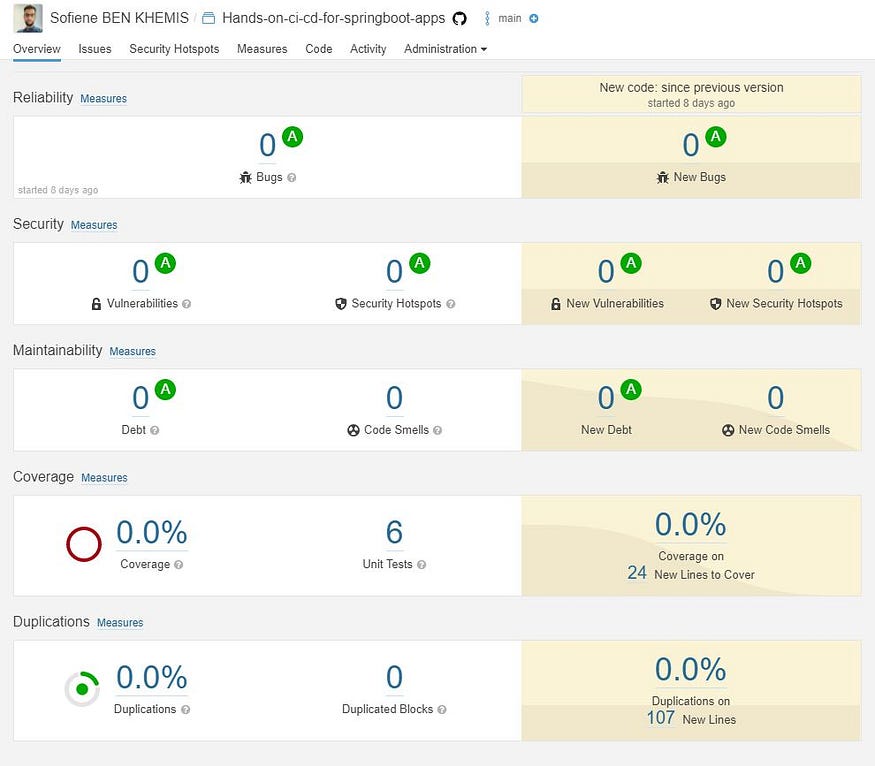
Everything looks good, except the coverage, why it’s 0% even though we added unit tests 🤔 🤔
Don’t worry that's because we need to add the Jacoco plugin to our pom file.
<plugin>
<groupId>org.jacoco</groupId>
<artifactId>jacoco-maven-plugin</artifactId>
<version>0.8.7</version>
<executions>
<execution>
<goals>
<goal>prepare-agent</goal>
</goals>
</execution>
<!-- attached to Maven test phase -->
<execution>
<id>report</id>
<phase>test</phase>
<goals>
<goal>report</goal>
</goals>
</execution>
</executions>
</plugin>
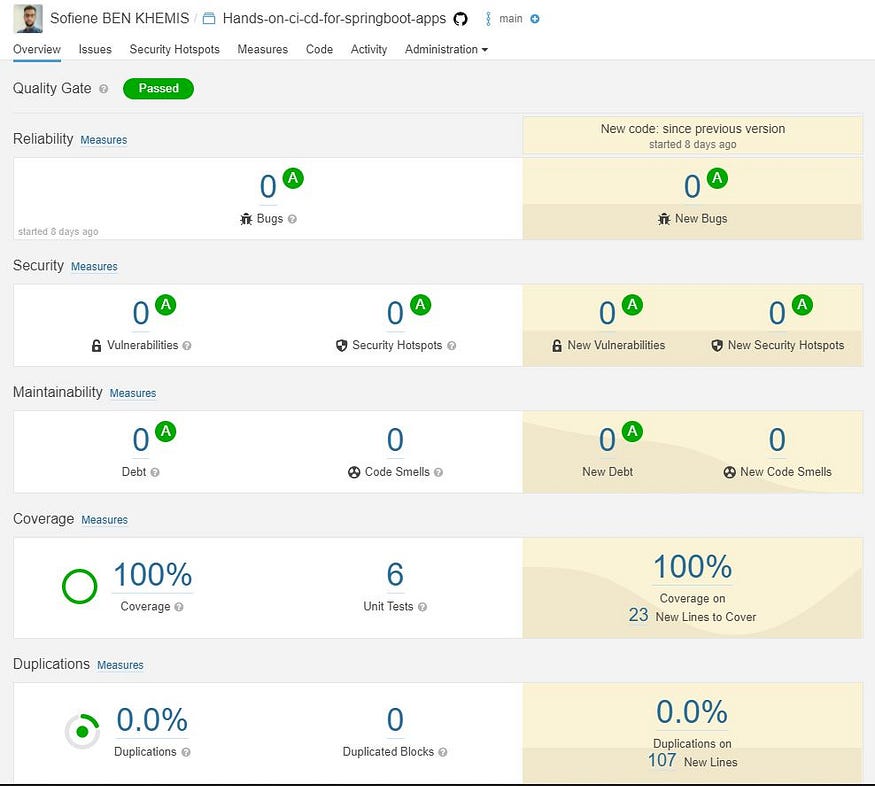
Cool, now it’s all in green 💪.
After the unit test job and the sonar job, we will add another job to build our application and generate the jar file 😀.
#Build's job
build:
#Depends on sonar's job
needs: sonar
name: Build
#Run on Ubuntu using the latest version
runs-on: ubuntu-latest
steps:
#Check-out your repository under $GITHUB_WORKSPACE, so your workflow can access it
- uses: actions/checkout@v1
#Set up JDK 11
- name: Set up JDK
uses: actions/setup-java@v1
with:
java-version: '11'
#Set up Maven cache
- name: Cache Maven packages
#This action allows caching dependencies and build outputs to improve workflow execution time.
uses: actions/cache@v1
with:
path: ~/.m2
key: ${{ runner.os }}-m2-${{ hashFiles('**/pom.xml') }}
restore-keys: ${{ runner.os }}-m2
#Build the application using Maven
- name: Build with Maven
run: mvn -B package -DskipTests --file pom.xml
#Build the application using Maven
- name: Upload JAR
#This uploads artifacts from your workflow allowing you to share data between jobs and store data once a workflow is complete.
uses: actions/upload-artifact@v2
with:
#Set artifact name
name: artifact
#From this path
path: target/data-0.0.1-SNAPSHOT.jar
This job will build the application using maven and will upload the jar file.
The upload artifact step allows us to share data between jobs and store data once a workflow is complete. In our case, we will use the uploaded jar file in the deploy job.
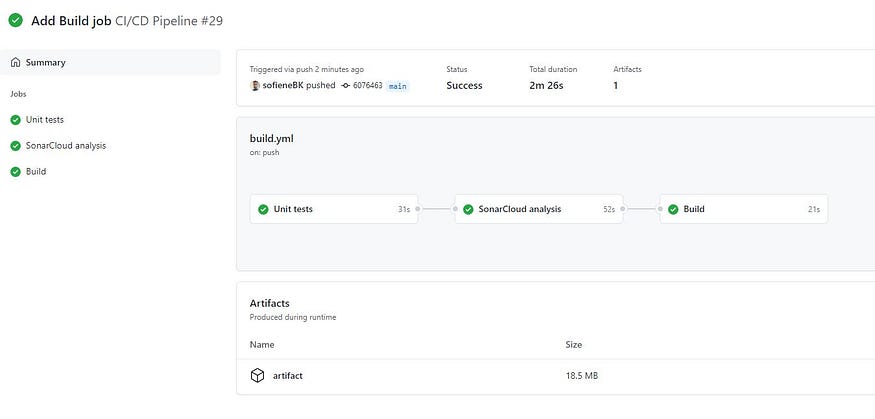
The job has been completed 😎 😎.
You can even see the generated file in the artifacts part, you can also download it and run it on your local machine.
Now, let’s move to the last step, which is the application deployment.
For the deployment, we are going to use AWS Elastic Beanstalk.
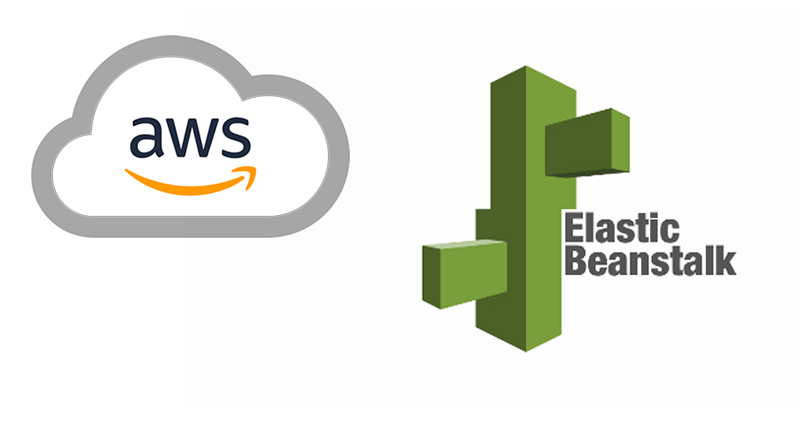
AWS Elastic Beanstalk is an easy-to-use service for deploying and scaling web applications and services.
With Elastic Beanstalk, you can quickly deploy and manage applications in the AWS Cloud without having to learn about the infrastructure that runs those applications. Elastic Beanstalk reduces management complexity without restricting choice or control. You simply upload your application, and Elastic Beanstalk automatically handles the details of capacity provisioning, load balancing, scaling, and application health monitoring.
Now let’s create our deploy environment 😊
First, we need to connect to the AWS account then we select the Elastic Beanstalk service.

then click on Create Application
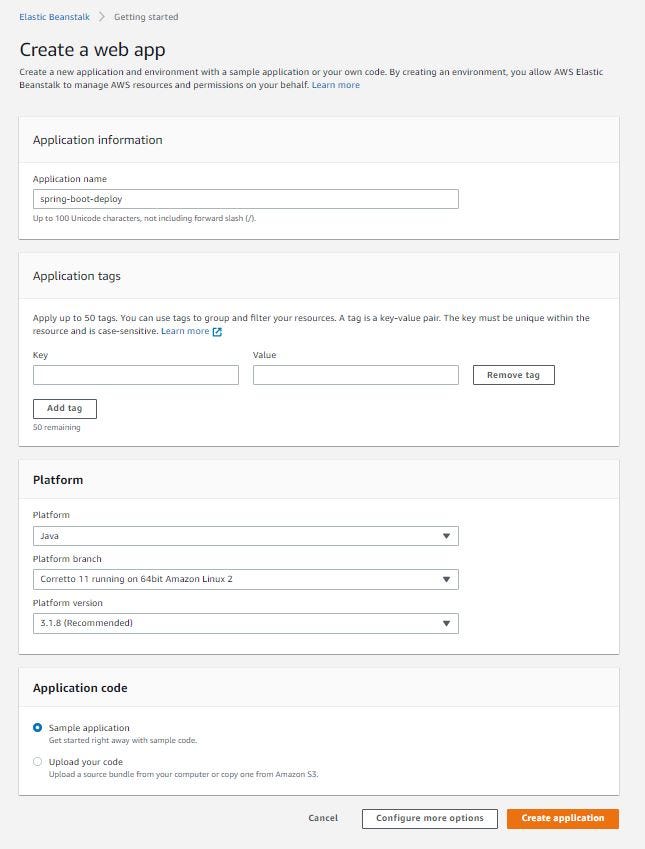
Then we put the application information, like the application name and the platform type, and how we are going to deal with the code.
In our case we are going to put:
✅ Application name: spring-boot-deploy
✅ Platform: Java Corretto 11 V3.1.8
✅ Application code: sample application
Then click Create application.
The environment creation will take a few minutes ⏳ ⏳

Once the environment is ready it will look like this
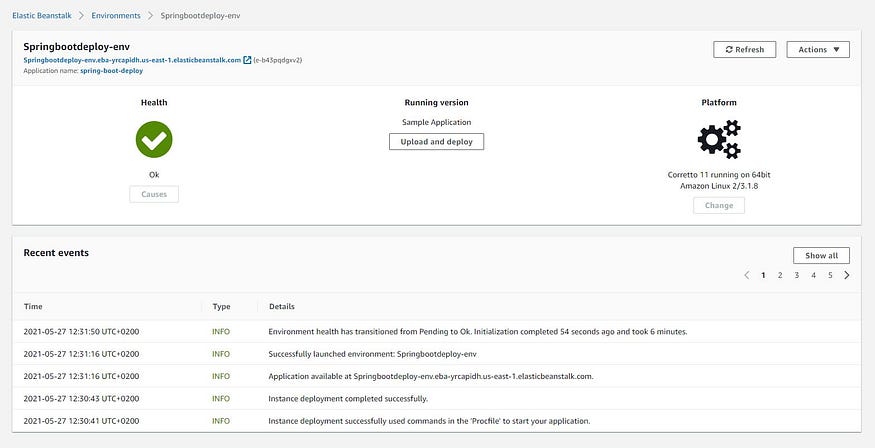
Great, now we have an environment that is ready to use.
As mentioned above, AWS gives us a public address to access our application from the internet.
🌍 http://springbootdeploy-env.eba-yrcapidh.us-east-1.elasticbeanstalk.com
By default, the website will show you this.

Now let’s create the deploy job.
#Deploy's job
deploy:
#Depends on build's job
needs: build
name: Deploy
#Run on Ubuntu using the latest version
runs-on: ubuntu-latest
steps:
- name: Download JAR
#Download the artifact which was uploaded in the build's job
uses: actions/download-artifact@v2
with:
name: artifact
#Deploy the artifact (JAR) into AWS Beanstalk
- name: Deploy to EB
uses: einaregilsson/beanstalk-deploy@v13
with:
aws_access_key: ${{ secrets.AWS_ACCESS_KEY_ID }}
aws_secret_key: ${{ secrets.AWS_SECRET_ACCESS_KEY }}
aws_session_token: ${{ secrets.AWS_SESSION_TOKEN }}
use_existing_version_if_available: false
application_name: spring-boot-deploy
environment_name: Springbootdeploy-env
version_label: ${{github.SHA}}
region: us-east-1
deployment_package: data-0.0.1-SNAPSHOT.jar
First, you need to add AWS_ACCESS_KEY_ID , AWS_SECRET_ACCESS_KEY , AWS_SESSION_TOKEN to the GitHub secrets.
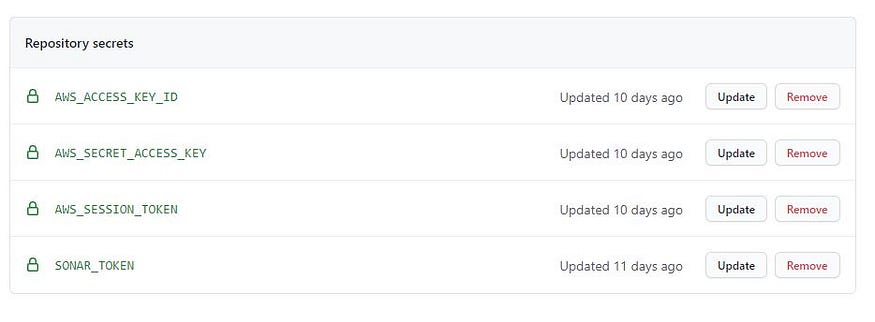
use_existing_version_if_available: This can be set totrueand then the program will deploy a version already in Elastic Beanstalk if it exists, but if it doesn't exist it will create it from the deployment package you specify.
So, here, the job will download the jar file that was uploaded in the build job and deploy it to AWS EB.
Now our pipeline is ready let’s test it.
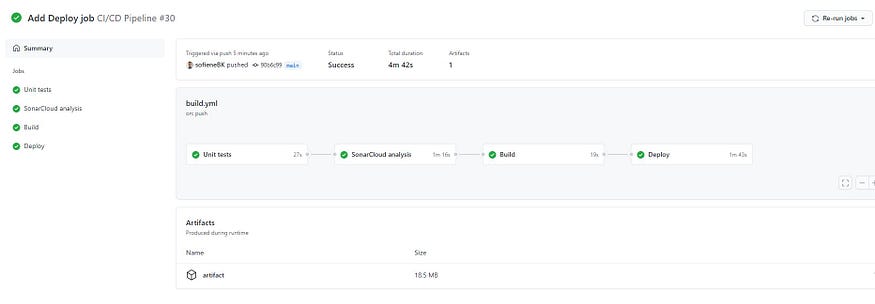
Cool, it looks ok, let’s visit our application.

Oops, it doesn’t work, there is something wrong 😱😱.
Don’t worry, this happens because the application load balancer by default points to the Port 80 of the Nginx server in the EC2 instance. The Nginx is configured to forward requests to Port 5000 by default, whereas our application server runs on Port 8080.
So to fix this issue, we will edit the server port in the application.properties
server.port=5000
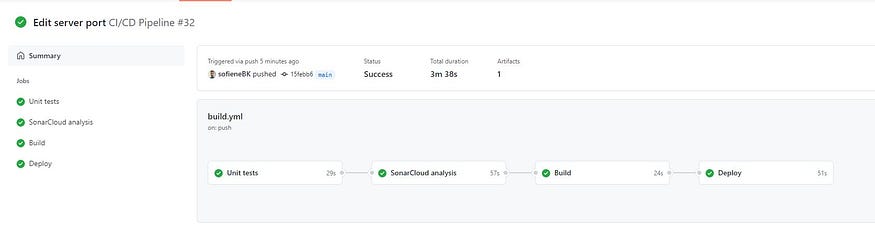
Now let’s check the application again.
🌍 http://springbootdeploy-env.eba-yrcapidh.us-east-1.elasticbeanstalk.com
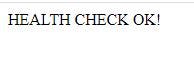
🌍 http://springbootdeploy-env.eba-yrcapidh.us-east-1.elasticbeanstalk.com/nations

Everything works correctly 🥳
In this tutorial, we learned how to create a full CI/CD pipeline, from the application creation to the application deployment 💪
All the project sources are available on my GitHub page.
Thank you for reading! 🙏