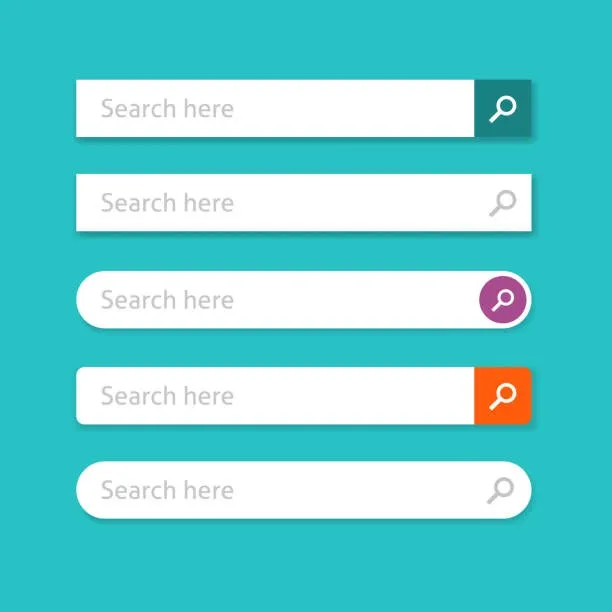
A search bar is a very common type of input on many websites, and it's essential for improving the user experience of any web application. By reducing the time users spend searching through long lists, it enhances usability. For React developers, adding a search bar to a single-page application can sometimes be challenging. This article will guide React developers step by step on how to filter a long list of data using a search bar in React.js.
Step 1
Create a fresh React app. Call it search-app. Read React installation steps here
npx create-react-app search-app
Step 2
Create a folder called components inside the /src folder of your app project. Inside the components folder, create a file called searchBar.js. Import React, and the useState hook to this file.
import React, {useState} from 'react'
Understanding the significance of components can aid you in leveraging them effectively to build robust and scalable applications. React components are one of the crucial factors that you should pay attention to if you’re a a beginner and learning a competitive React JS Course.
Step 3
Create a functional component called *searchBar *using ES6 syntax.
import React, {useState} from 'react'
const searchBar = () => {}
Step 4
To the searchBar create a variable using the useState() hook.
const [searchInput, setSearchInput] = useState("");
Step 5
Now, create a constant array of countries with the name and continent properties
const [searchInput, setSearchInput] = useState("");
const countries = [
{ name: "Belgium", continent: "Europe" },
{ name: "India", continent: "Asia" },
{ name: "Bolivia", continent: "South America" },
{ name: "Ghana", continent: "Africa" },
{ name: "Japan", continent: "Asia" },
{ name: "Canada", continent: "North America" },
{ name: "New Zealand", continent: "Australasia" },
{ name: "Italy", continent: "Europe" },
{ name: "South Africa", continent: "Africa" },
{ name: "China", continent: "Asia" },
{ name: "Paraguay", continent: "South America" },
{ name: "Usa", continent: "North America" },
{ name: "France", continent: "Europe" },
{ name: "Botswana", continent: "Africa" },
{ name: "Spain", continent: "Europe" },
{ name: "Senegal", continent: "Africa" },
{ name: "Brazil", continent: "South America" },
{ name: "Denmark", continent: "Europe" },
{ name: "Mexico", continent: "South America" },
{ name: "Australia", continent: "Australasia" },
{ name: "Tanzania", continent: "Africa" },
{ name: "Bangladesh", continent: "Asia" },
{ name: "Portugal", continent: "Europe" },
{ name: "Pakistan", continent"Asia" },
];
Losing focus yet? Check out our online gaming pages and the best gambling sites while your search bar builds!
Step 6
Create a handler function that will read changes in the search bar. Then create an if statement that will return the countries that match what has been entered into the search bar.
const handleChange = (e) => {
e.preventDefault();
setSearchInput(e.target.value);
};
if (searchInput.length > 0) {
countries.filter((country) => {
return country.name.match(searchInput);
});
}
Step 7
Next, create and input of type search inside the return statement of the searchBar which the user will type in.
<input
type="text"
placeholder="Search here"
onChange={handleChange}
value={searchInput} />
Step 8
Finally, create a Table element that will display the countries' full list. It should have two columns. These are the name column and the continent column.
<div>
<input
type="text"
placeholder="Search here"
onChange={handleChange}
value={searchInput} />
<table>
<tr>
<th>Country</th>
<th>Continent</th>
</tr>
{countries.map((country, *index*) => {
<tr>
<td>{countries.name}</td>
<td>{countries.continent}</td>
</tr>
})}
</table>
</div>
The final searchBar.js file must look like this below.
import React, {useState} from 'react'
const searchBar = () => {
const [searchInput, setSearchInput] = useState("");
const countries = [
{ name: "Belgium", continent: "Europe" },
{ name: "India", continent: "Asia" },
{ name: "Bolivia", continent: "South America" },
{ name: "Ghana", continent: "Africa" },
{ name: "Japan", continent: "Asia" },
{ name: "Canada", continent: "North America" },
{ name: "New Zealand", continent: "Australasia" },
{ name: "Italy", continent: "Europe" },
{ name: "South Africa", continent: "Africa" },
{ name: "China", continent: "Asia" },
{ name: "Paraguay", continent: "South America" },
{ name: "Usa", continent: "North America" },
{ name: "France", continent: "Europe" },
{ name: "Botswana", continent: "Africa" },
{ name: "Spain", continent: "Europe" },
{ name: "Senegal", continent: "Africa" },
{ name: "Brazil", continent: "South America" },
{ name: "Denmark", continent: "Europe" },
{ name: "Mexico", continent: "South America" },
{ name: "Australia", continent: "Australasia" },
{ name: "Tanzania", continent: "Africa" },
{ name: "Bangladesh", continent: "Asia" },
{ name: "Portugal", continent: "Europe" },
{ name: "Pakistan", continent"Asia" },
];
const handleChange = (e) => {
e.preventDefault();
setSearchInput(e.target.value);
};
if (searchInput.length > 0) {
countries.filter((country) => {
return country.name.match(searchInput);
});
}
return <div>
<input
type="search"
placeholder="Search here"
onChange={handleChange}
value={searchInput} />
<table>
<tr>
<th>Country</th>
<th>Continent</th>
</tr>
{countries.map((country, *index*) => {
<div>
<tr>
<td>{country.name}</td>
<td>{country.continent}</td>
</tr>
</div>
})}
</table>
</div>
};
export default searchBar;
Step 9
Import the searchBar component into the_ app.js _file and add it to the return statement JSX as follows.
import React from 'react'
import './App.css'
import SearchBar from './components/searchBar'
function App() {
return (
<div classname='App'>
<SearchBar/>
</div>
)}export default App
Run the app.
Conclusion
And there we have it. I hope you have found this useful. I will be back with more interesting articles. Thank you for reading.